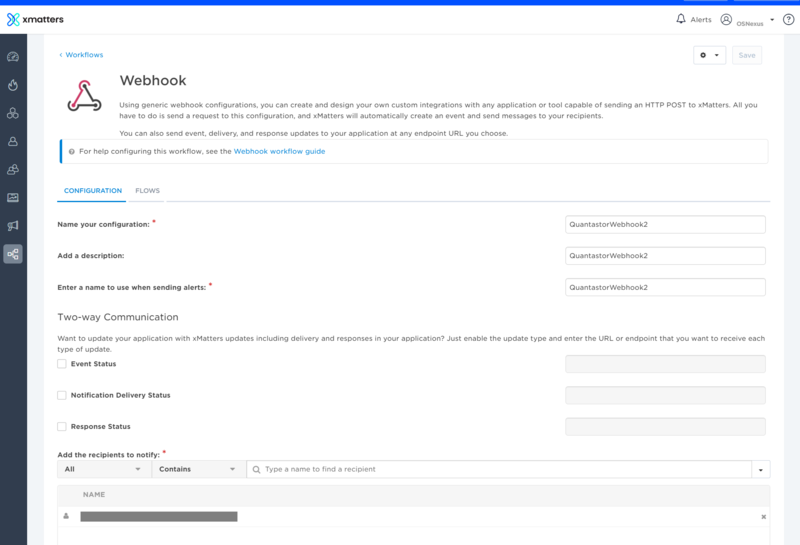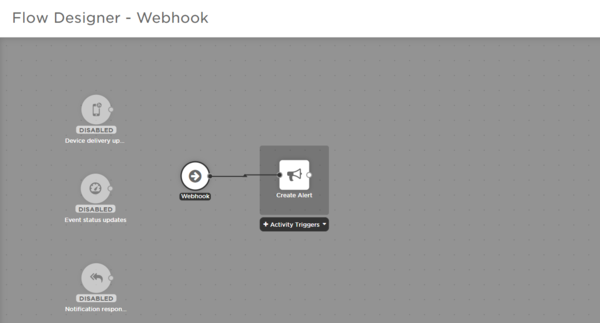XMatters Integration
xmatters is a cloud based ITSM (IT Service Management) system for IT organizations to manage their support process and ticketing. QuantaStor integrates with xmatters via a webhook URL that gets tied into one of your workflows. Once the webhook URL is generated for ingesting alerts it needs to be added to the QuantaStor Alert Manager screen as a new Alert Endpoint.
Contents
Step 1 - Add a Workflow
Login to your xmatters account then navigate to:
Workflows -> WORKFLOWS -> Workflow Templates -> Webhook
You'll need to add a name and a description and you must add at least one user to the Add the recipients to notify: section or else it will not allow you to save the workflow.
Step 2 - Copy Inbound Webhook Configuration URL
Once you save the workflow from the previous step it will present you with a new section Inbound Webhook Configuration with a URL, press the Copy button to copy the URL to the clipboard, it will look like this:
https://osnexus.xmatters.com/api/integration/1/functions/3cdf6008-ee40-43e2-a469-b7d73021331e/triggers?apiKey=3963e25e-fb92-4a73-9e81-a4b643e62aaa
Step 3 - Edit the Workflow to Create Alert
xmatters requires an extra step to connect the webhook from the previous step to the action of creating a new Alert. To do this you need to go into the Flow Designer then go to the TOOLS section and add a Create Alert step to the Workflow by clicking and dragging it onto the canvas. After that connect the Webhook step to the Create Alert step and then Save the workflow.
Step 3 - Add the Webhook URL to QuantaStor
Login to your QuantaStor storage grid and then select "Alert Manager" from the toolbar to bring up the dialog for adding more alert endpoints. On the second page select "xmatters" from the dropdown list of ITSM integrations and then input the URL endpoint you assembled in Step 2.
Step 4 - Apply Changes and Test
Apply your changes then use the "Generate Test Alert" button to generate a test alert to verify everything is configured correctly and alerts are making it into xmatters. Note that "INFO" level alerts are not sent to the ITSM modules so be sure to generate a "WARNING" or "ERROR" level alert for testing.
To view your test alerts in xmatters login to your account and navigate to the Alerts section via the bell icon in the upper right of the xmatters web page (not the Incidents section).