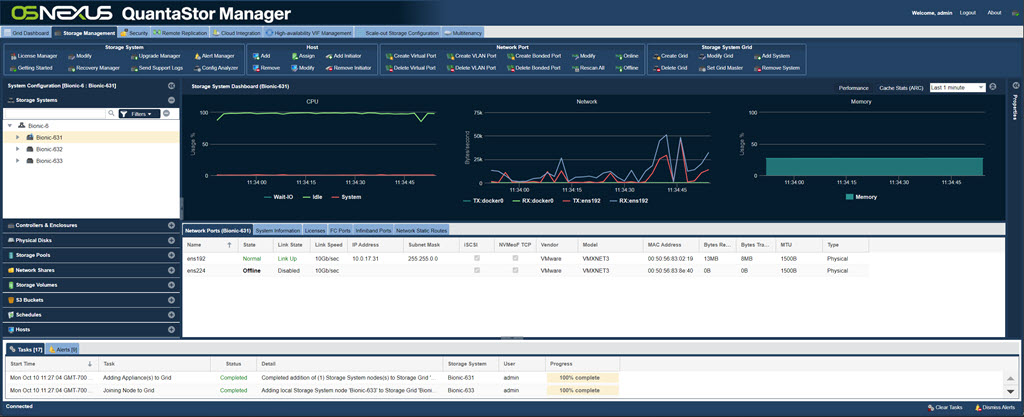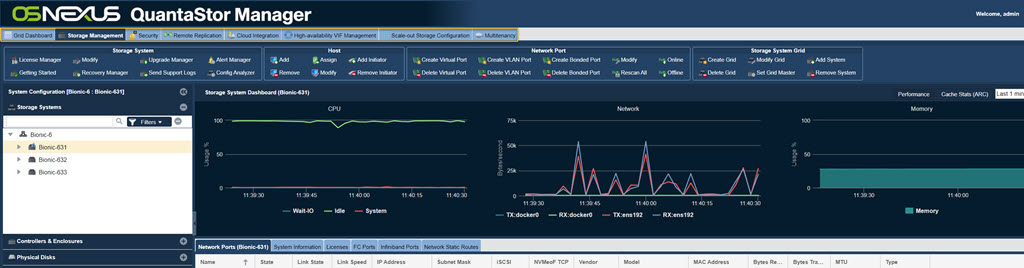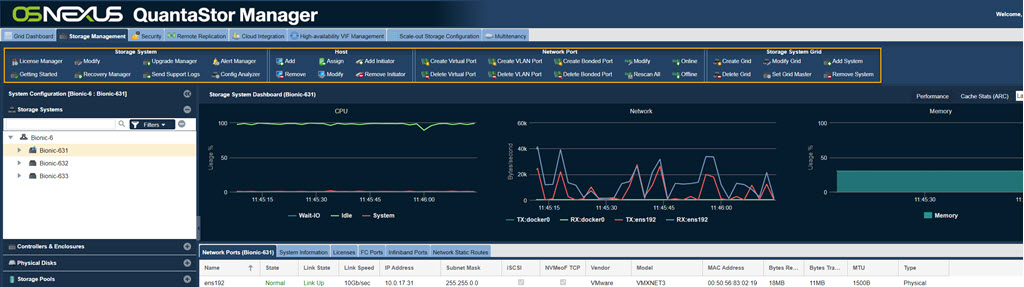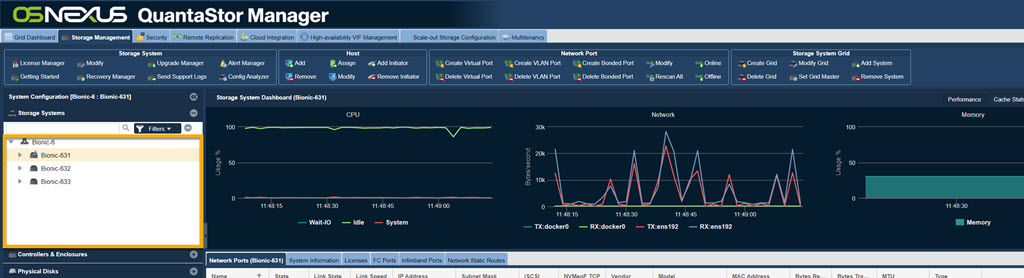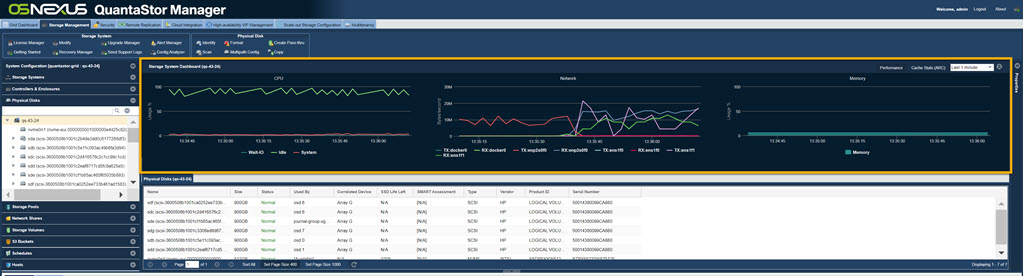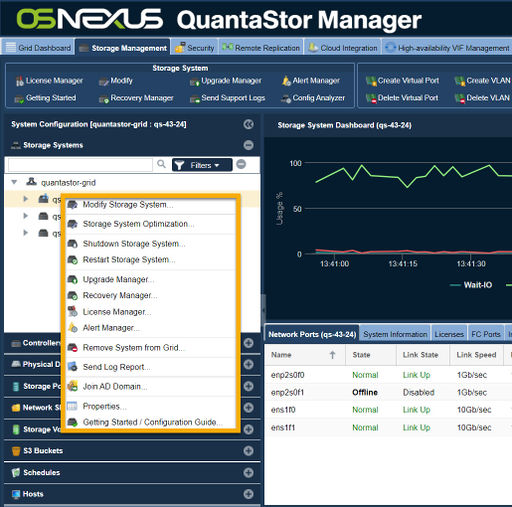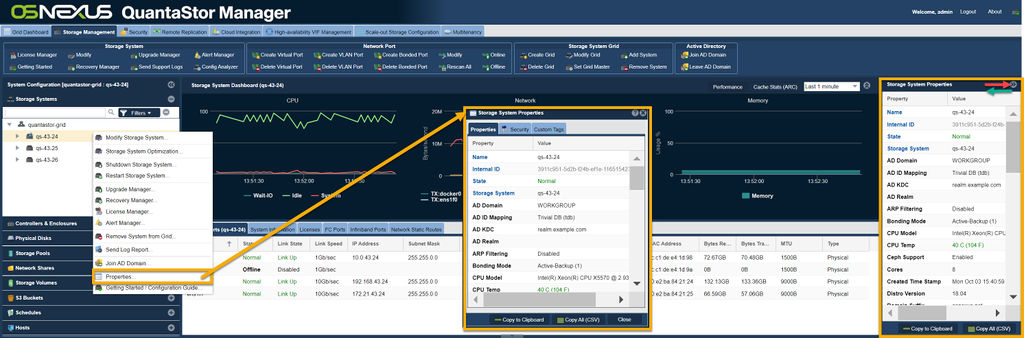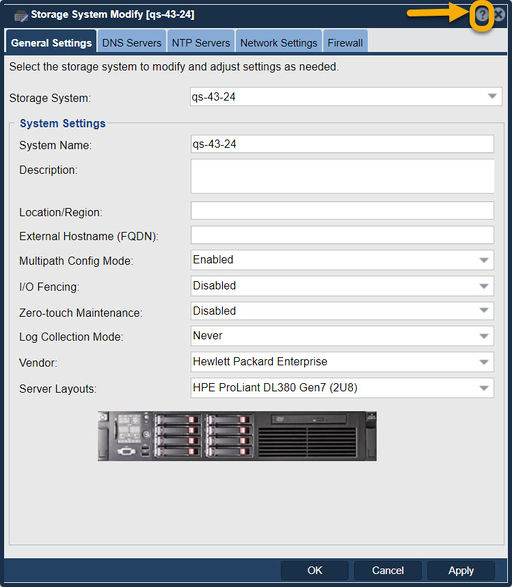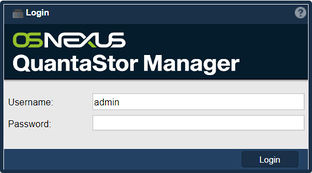+ Web UI Overview
The QuantaStor web management interface makes it easy to manage all QuantaStor systems in a given storage grid via a single-pane-of-glass.
QuantaStor storage grid technology and core service architecture enables the web (and REST/CLI) management interface for a given storage grid to be available and accessible via all systems at the same time and by multiple users. No additional software is required, simply connect to any IP address of any system within the grid via HTTPS to connect and manage the storage.
Storage grid technology also enables management of systems across sites thereby reducing cost of managing, maintaining, and automating multi-site storage configurations, aka, storage grids.
Tab Sections
When you initially connect to QuantaStor manager you will see the feature management tabs across the top of the screen (shown in the orange box in the diagram below) including tabs named Storage Management, Users & Groups, Remote Replication, etc. These main tabs divide up the user interface into functional sections. The most common activities are provisioning file storage (NAS) in the Network Shares section and provisioning block storage (SAN) in the Storage Volumes section. The most common management and configuration tasks are all accessible from the toolbars and pop-up menus (right-click) in the Storage Management tab.
Ribbon/Toolbar Section
The toolbar (aka ribbon bar, shown in the red box) is just below the features management tab with group sections including Storage System, Network Port, Storage System Grid, etc. The toolbar section is dynamic so as you select different tabs or different sections in the tree stack area the toolbar will automatically change to display relevant options to that area.
Main Tree Stack
The tree stack panel appears on the left side of the screen (shown in the blue box in the screenshot/diagram below) and shows elements of the system in a tree hierarchy. All elements in the tree have menus associated with them that are accessible by right-clicking on the element in the tree.
Center Dashboards & Tables/Grids
The center of the screen typically shows lists of elements based on the selected tree stack section that is active. This area also often has a dashboard to show information about the selected item be it a storage pool, storage system or other element of the system.
Dynamic Sections & Pop-up Menus
By selecting different tabs and sections within the web management interface the items in both the toolbar, tree stack panel, and center panel will change to reflect the available options for the selected area. Although the QuantaStor web UI is all browser native HTML5 it has many of the ease-of-use features one would find in a desktop application. Most notably, one can right-click on most items within the web user interface to access context specific pop-up menus. This includes right-clicking on tree items, the tree stack headers, and items in the center grid/table views.
Viewing Object Properties
Every item in the QuantaStor web management interface is internally stored as a configuration object/resource in the scale-out grid management system. All objects have a name and a unique ID (UUID) and several other properties. As an example, a Storage Volume object represents a block device which can be made accessible via iSCSI so the target of the device 'iqn' is a property of the Storage Volume configuration object. Properties like 'iqn' can be viewed via the Properties' pane on the right side of the manager screen or by right-clicking on the object and selecting Properties... item from the pop-up menu. The pop-up dialog for viewing Properties also contains a Security tab and a Tags section for assigning user defined custom key/value pairs to objects. Within the security tab, administrators can choose to limit who has access to the particular object.
Pop-up Dialog Help
The following guide provides details into the various dialog windows used to manage the QuantaStor system. Using the help button (found in the upper right hand corner of each dialog in the QuantaStor web administration interface) on you will be taken directly to the specific page for that dialog within this documentation wiki or you can directly browse that documentation via the section links below.
QuantaStor Web Administration Overview
This guide outlines all of the dialog screens presented in the QuanaStor web management interface and how to use them. This guide is also accessible within the QuantaStor web manager directly by pressing the question mark help button in the upper right hand corner of the web UI (?). Select a topic for more detail on a specific dialog or area of management. Note that for scripting and automation all operations presented via the QuantaStor web management interface are also accessible via the QuantaStor command line interface (CLI) tool (qs) and via REST APIs as outlined in the QuantaStor Developer Guide.
How to Login
The QuantaStor web administration interface is accessible via all major web browsers (Firefox, Chrome, Safari, Opera, & Internet Explorer) and has been developed in native HTML5 to be fast and responsive. After a system boots the text mode system console (also accessible via IPMI) will display the public facing IP addresses. On a new unconfigured system the first network port is assigned an IP address via DHCP. Simply select one of the assigned IP addresses and enter it as the address/URL inside your web browser to access the QuantaStor web administration interface.
Configuring a secure connection to the QuantaStor Manager
The Web Administration will support a secure connection when using https:// to connect. By default both types of connections are supported.
Login Screen
The default admin password for QuantaStor is simply 'password'. If you do not enter a password it will assume the default and will attempt to login to the system with 'password'. The administrator user name is simply 'admin'. It is recommended that you change the administrator password the first time you login to the system. If you are having trouble logging in, try hitting the reload button on your browser (Ctrl-F5) or clear your browser cache. In rare instances one may need to clear the browser cache if the forced page reload (Ctrl-F5) doesn't work.
QuantaStor WUI Dialog Help Pages
Storage Management Section
Click the link above to view documentation for pop-up dialogs in the Storage Management section of the WUI.
Security
Click the link above to view documentation for pop-up dialogs in the Users & Group section of the WUI which also includes security policy management and RBAC role creation and management.
Remote Replication Section
Click the link above to view documentation on the remote replication pop-up dialogs to create replication links and setup replication schedules.
NAS Gateway / Cloud Containers
Cloud Containers are a mapping of S3 based or other cloud object storage types to a local Network Share. The local system does a bit of metadata caching to boost performance but otherwise no data is stored locally for Cloud Containers. Click the link above for more information about pop-up dialogs in the NAS Gateway section.
Cluster Resource Management Section
Click the link above to view documentation for pop-up dialogs in the Cluster Resource Management section where virtual IP addresses may be allocated to enable automatic master node election, HA VIF creation for storage pools, and Site VIF creation for scale-out storage clusters.
Scale-out Storage Configuration Section
Click the link above to view documentation for pop-up dialogs in the Scale-out Storage Cluster configuration section. QuantaStor uses Ceph storage technology to enable scale-out file, block, and S3 object storage features and those scale-out clusters and created and managed in this section.
Multitenancy Section
Multitenacy features enable one to group resources to departments and other organizational structures as tenants.