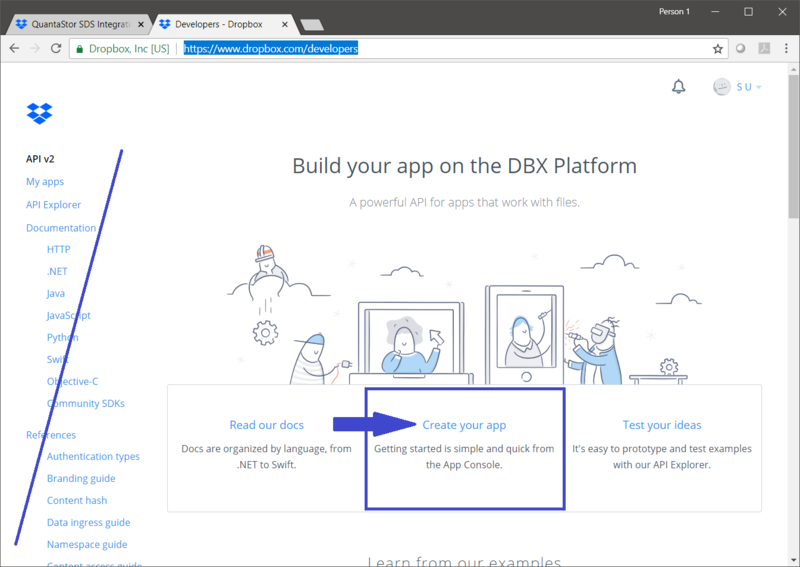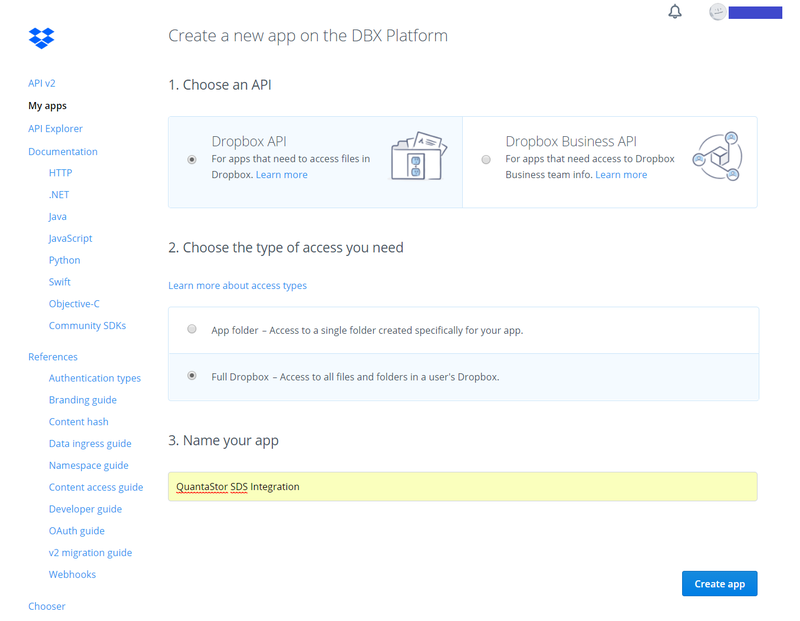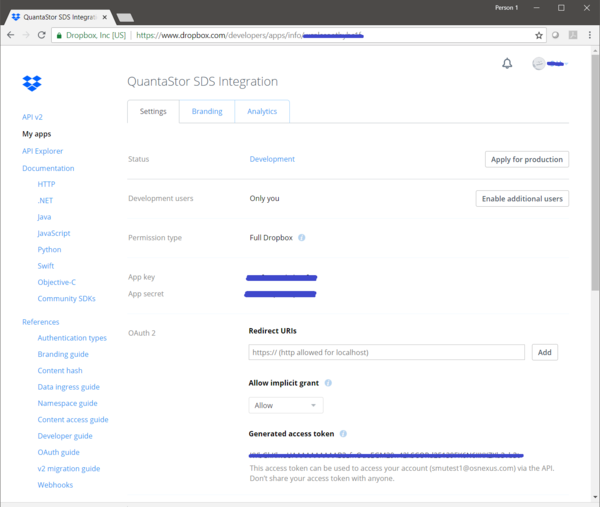OSNEXUS Online Documentation Site:Dropbox Integration
QuantaStor's Cloud Containers feature enables one to setup a NAS Gateway to object storage like AWS and other S3 compatible cloud storage buckets. With QuantaStor v4.7 this is extended to include Dropbox folder/directories just as if they were S3 buckets. Because of the way Dropbox works there are a couple of steps required to enable access to your Dropbox account.
Overview Configuration Steps
- Login to your Dropbox account: https://www.dropbox.com
- Navigate to the Dropbox developers page: https://www.dropbox.com/developers
- Create your app
- Get your app key, app secret, and generated access token
- Add provider credentials to the Dropbox provider within QuantaStor with your key, secret, and token
- Create a new Cloud Container which will automatically add a new Dropbox folder -or- Add a Cloud Container using an existing Dropbox folder
Logging into Dropbox
Login to your Dropbox account normally via https://www.dropbox.com here.
Creating a Dropbox App
Navigate to the developer page on the Dropbox Developers site here and make a new app called "QuantaStor SDS Integration".
Note you'll need to select Dropbox API and the Full Access option.
Gathering Dropbox App Credentials
From this page you'll need the App Key, App Secret, and Generated Token. You must press the Generate button to generate a token for the first time. Record all this information as you'll need it later when you add credentials to the Dropbox Cloud Provider within QuantaStor.
Adding Credentials to QuantaStor
After logging into QuantaStor via the web management interface navigate to the Cloud Containers tab at the top. Next, select the provider marked Dropbox and then right-click to add credentials. If Dropbox is not listed you may be running an older version of QuantaStor SDS and will need to upgrade to v4.7 or newer to use this feature.
Create/Add Cloud Container(s)
Now navigate to the Cloud Containers section and then Import or Create a new Cloud Container using the Dropbox credentials you entered before. Note that after you create a new container you will find a Network Share listed in the main Storage Management -> Network Shares section which represents the container and makes it accessible via NFS and SMB.