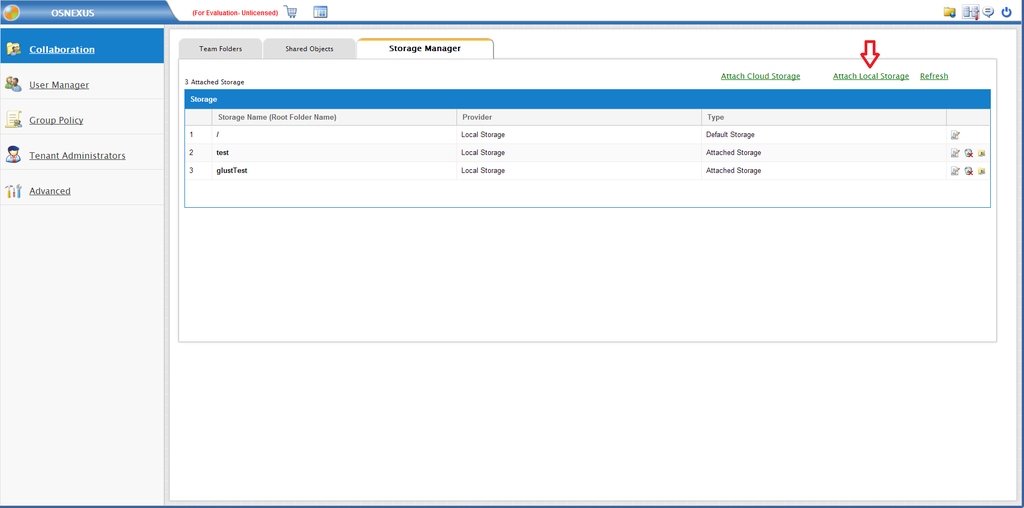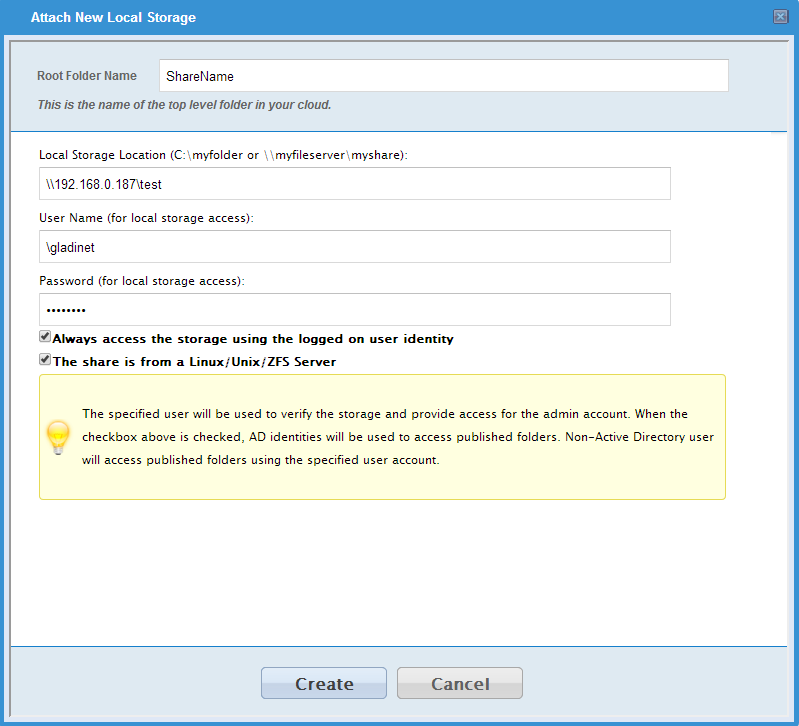Gladinet Integration
Gladinet Enterprise Configuration (Secure Private Dropbox-like Solution)
Gladinet Enterprise is Dropbox-like software that allows you to store the data on a local SAN/NAS system like your QuantaStor SDS system. Gladinet provides remote secure access to folder and files for your users via an "M:" drive (default). Gladinet works much like Dropbox(tm) and adds advanced features like encryption on-the-wire and at rest, user management, and team folders. With all the data stored securely in your datacenter on your QuantaStor System (s) you can also ensure physical security of the data and deploy systems for high security deployments to meet government standards like HIPAA compliance.
QuantaStor Configuration
Setup up QuantaStor to be used with Gladinet was very simple. Here are the steps to getting everything setup:
- Create a user account to be used by Gladinet via the QuantaStor web management interface under the Users & Groups section. In the example below you can see that we created a user named 'gladinet' in QuantaStor and then we use that for configuring Gladinet.
- Create a network share in the storage pool you would like to use.
- When you create the share, be sure to check the Enable CIFS/SMB Access option.
- In the CIFS/SMB Advanced Settings section click on the 'None' setting for the gladinet or other user account that you created and set it as a Valid User.
- Finally, verify that you can access the network share using this user account from your Windows host before configuring it in Gladinet. After you have verified connectivity you can disconnect from the share in Windows.
This part of the guide just covers the configuration of the storage so we've skipped a few of the other steps that come before this if you're installing Gladinet Enterprise from scratch. When you see this storage configuration screen, please follow these steps to complete the configuration of Gladinet for use with your QuantaStor System. If you've already installed Gladinet you'll need to navigate to the Attache Local Storage section. Note, the title Attach Local Storage shown in Gladinet is something of a misnomer as this section covers connecting to NAS storage and local filesystems.
- Navigate to the Management Console
- Select Collaboration from the left hand menu
- Select the Storage Manager tab from the top menu
- Click on Attach Local Storage link in the upper right
Creating Storage Attachment
Once the Attach Local Storage dialog appears, follow these steps to connect to your QuantaStor network share.
- The Root Folder Name is an arbitrary friendly name by which the storage share will be referred to in Gladinet.
- For the Local Storage Location provide the full SMB path to the CIFS share. In the example my network share was named test when we created it in the QuantaStor System so here we refer to it via the IP address of the QuantaStor System and the share name like so \\hostname\sharename.
- For the Username enter the QuantaStor user that was given access to the share, in this example we created a user in the QuantaStor System named gladinet. Also make sure to put a '\' in front so it doesn't use your local Windows server's domain as part of the username.
- The password is the password to the QuantaStor user account; in this example it is the password to the gladinet user.
- Make sure to select both check-boxes and then click Create. QuantaStor is Linux based so Gladinet needs this information to properly interface with Samba based shares. Also, we want all access to the QuantaStor System to flow through the gladinet user account we're specifying here.