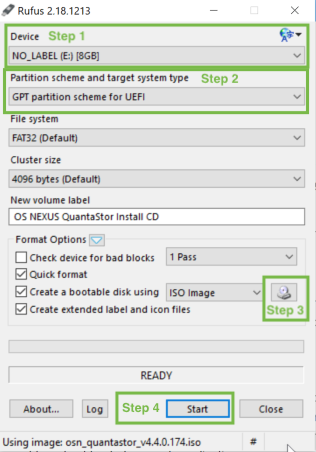Preparing ISO Media
Overview
If network installation is not an option, use the QuantaStor ISO file to create a bootable USB Flash Drive that you can use for installation. USB flash drives are also commonly called USB keys, USB thumb drives, or USB sticks.
QuantaStor ISO files are created as hybrid ISO files which can be written to DVD media with DVD writing software or directly copied to a USB flash drive using dd.
For Windows users, there is a utility called Rufus that can be used to to create a bootable USB Flash Drive out of the QuantaStor ISO image. By creating the USB Installer with Rufus, you can also continue to use the remaining capacity on the USB Flash Drive out for other file storage. In addition files stored on a QuantaStor bootable USB Flash Drive out created with Rufus are accessible by the QuantaStor installer, allowing users to easily load custom drivers for disk or network devices that may not be included with the standard QuantaStor install image.
When copying the ISO directly to the the flash drive using methods detailed for OS X and Linux, the balance of the device's space is unavailable.
Windows
Using Rufus
Rufus is a utility that copies bootable ISOs to USB media. Rufus takes care of formatting the USB drive and has an easy to use GUI. This is the preferred choice for Windows.
Please find Rufus at https://rufus.akeo.ie/
Use the below steps for creating a USB thumb drive using Rufus are detailed once you connect the USB flash drive to your system that you wish to use for the QuantaStor installer
- Under 'Device' choose the USB flash drive from the drop down.
- Change the 'Create a bootable disk using' options by clicking the load disk image icon and then select the QuantaStor ISO file you downloaded.
- Click start.
This is shown in the example screenshot below.
Linux
The easiest way to create a bootable USB flash drive with Linux is to use dd to copy the contents of the .iso file to the flash drive byte for byte. This method is quick and provides a bootable media for installation that works with systems we have access to for testing. It does prevent you from using the entire contents of the flash drive and adding files for other purposes, if you require this please try using Rufus on a Windows computer.
Using dd
Run the following command replacing /path/to/quantastor.iso with the path to the ISO file you downloaded and /dev/sdX with the device name for your flash drive (e.g. /dev/sdb).
# dd bs=4M if=/path/to/quantastor.iso of=/dev/sdX && sync
Mac OS X
Using dd on a Mac requires a few extra steps but remains the best way to make a bootable USB flash drive.
When you insert a usb device OS X automounts it. Open Terminal.app and run:
$ diskutil list
Figure out what your USB device is called, use mount or sudo dmesg | tail to help. Then unmount all the partitions on the USB device with diskutil, for example if your device is /dev/disk2 with partitions such as /dev/disk2s1:
$ diskutil unmountDisk /dev/disk2
Now you can use dd similar to how you would on Linux. We replace disk with rdisk in the device to use teh "raw disk" which is often faster on OS X.
$ sudo dd if=image.iso of=/dev/rdisk2 bs=1m
You can now eject the device before physically removing it:
$ diskutil eject /dev/disk2