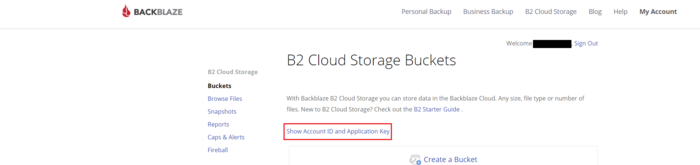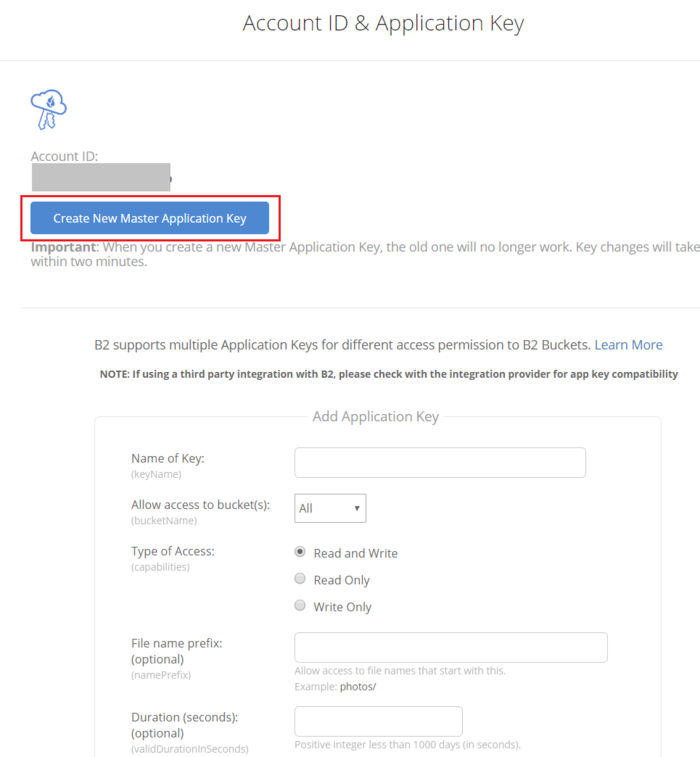Difference between revisions of "Backblaze B2 Cloud Integration"
From OSNEXUS Online Documentation Site
(Created page with "QuantaStor's Cloud Containers feature enables one to setup a NAS Gateway to Backblaze B2 cloud storage buckets. ==Overview Configuration Steps== * Login to your Google Cloud...") |
m |
||
| Line 2: | Line 2: | ||
==Overview Configuration Steps== | ==Overview Configuration Steps== | ||
| − | * Login to your | + | * Login to your Backblaze B2 account: https://www.backblaze.com/b2/cloud-storage.html |
| − | * Navigate to | + | * Navigate to "Show Account ID and Application Key" |
| − | * Create | + | [[File:Backblaze1.PNG|700px]] |
| − | + | * Create New Master Application Key. For more information refer to https://www.backblaze.com/b2/docs/application_keys.html | |
| − | + | [[File:Backblaze2.PNG|700px]] | |
| + | |||
| + | ===Add provider credentials to the Backblaze B2 provider within QuantaStor=== | ||
| + | Select the Backblaze B2 provider in the Quantastor UI to enter the credentials. Add the access key and secret key. | ||
| + | |||
| + | ===Create/Add Cloud Container(s)=== | ||
| + | Now navigate to the Cloud Containers section and then Import or Create a new Cloud Container using the Backblaze credentials you entered before. Note that after you create a new container you will find a Network Share listed in the main Storage Management -> Network Shares section which represents the container and makes it accessible via NFS and SMB. | ||
Revision as of 16:54, 19 December 2018
QuantaStor's Cloud Containers feature enables one to setup a NAS Gateway to Backblaze B2 cloud storage buckets.
Overview Configuration Steps
- Login to your Backblaze B2 account: https://www.backblaze.com/b2/cloud-storage.html
- Navigate to "Show Account ID and Application Key"
- Create New Master Application Key. For more information refer to https://www.backblaze.com/b2/docs/application_keys.html
Add provider credentials to the Backblaze B2 provider within QuantaStor
Select the Backblaze B2 provider in the Quantastor UI to enter the credentials. Add the access key and secret key.
Create/Add Cloud Container(s)
Now navigate to the Cloud Containers section and then Import or Create a new Cloud Container using the Backblaze credentials you entered before. Note that after you create a new container you will find a Network Share listed in the main Storage Management -> Network Shares section which represents the container and makes it accessible via NFS and SMB.