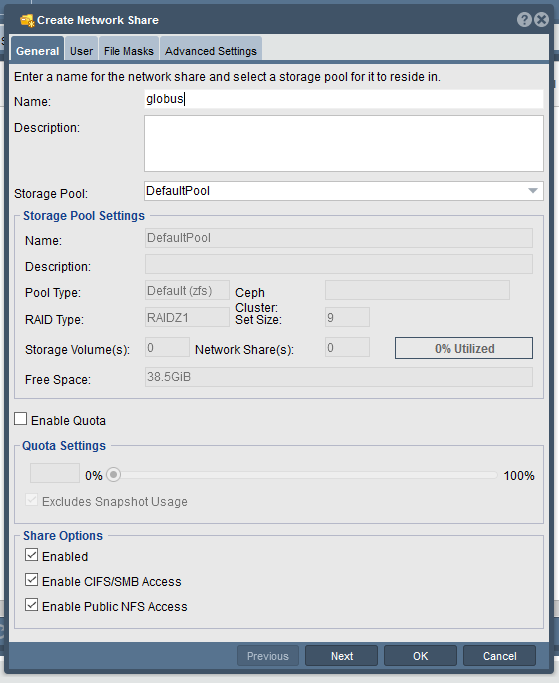Difference between revisions of "Globus Connect Server v4 Integration"
m |
m |
||
| Line 16: | Line 16: | ||
root@qsglobus01:~# mkdir /mnt/globus | root@qsglobus01:~# mkdir /mnt/globus | ||
| + | |||
root@qsglobus01:~# mount -t nfs 10.0.27.48:/export/globus /mnt/globus | root@qsglobus01:~# mount -t nfs 10.0.27.48:/export/globus /mnt/globus | ||
| + | |||
root@qsglobus01:~# df -h | root@qsglobus01:~# df -h | ||
Filesystem Size Used Avail Use% Mounted on | Filesystem Size Used Avail Use% Mounted on | ||
Revision as of 06:31, 23 April 2020
Globus Connect Server delivers advanced file transfer and sharing capabilities on your network.
This article is to provide installation steps for Globus Connect Server v4, along with how to integrate QuantaStor to be used as an endpoint for Globus Connect Server v4. In our testing, we used Ubuntu 18.04 LTS. The steps below assume that you have a system already installed your operating system of choice for Globus Connect Server v4, and that a QuantaStor storage appliance is currently installed, configured, with a storage pool.
An endpoint for Globus Connect Server v4 can either be configured for a single network share from QuantaStor, or for an entire storage pool where each network share below is available. For the purpose of this article, we have used a single network share to be used as an endpoint.
Installation / Setup
Step 1: Configure a network share in QuantaStor to be used as an endpoint for Globus Connect Server.
Step 2: Create a user on the Globus Connect Server to be used for the endpoint. You will be prompted for this later when activating the endpoint.
Step 3: Mount the network share from the QuantaStor storage appliance on the Globus Connect Server
root@qsglobus01:~# mkdir /mnt/globus
root@qsglobus01:~# mount -t nfs 10.0.27.48:/export/globus /mnt/globus
root@qsglobus01:~# df -h Filesystem Size Used Avail Use% Mounted on udev 1.9G 0 1.9G 0% /dev tmpfs 395M 792K 394M 1% /run /dev/sda1 20G 3.0G 16G 16% / tmpfs 2.0G 0 2.0G 0% /dev/shm tmpfs 5.0M 0 5.0M 0% /run/lock tmpfs 2.0G 0 2.0G 0% /sys/fs/cgroup tmpfs 395M 0 395M 0% /run/user/1000 10.0.27.48:/export/globus 39G 0 39G 0% /mnt/globus
Step 4: Ensure that the user created in step 2 has read and write access to the /mnt/globus/ directory.
Step 5: Install Globus Connect Server v4 as per their documentation (https://docs.globus.org/globus-connect-server-installation-guide). The documentation makes reference to configuring the endpoint configuration. Use the mounted directory as the ‘DefaultDirectory’ option. For example: DefaultDirectory = /mnt/globus/
Note - The ‘globus-connect-server-setup’ part of the documentation may fail. We performed the following to continue: apt-get install -y python3-pip pip3 install jwt
Step 6: Run ‘globus-connect-server-setup’ again. This time it should prompt for a ‘Globus Id’ and ‘Globus Password’. These are your credentials you use to sign in to your Globus account. Enter the credentials as prompted and press enter to confirm. Once confirmed, an endpoint will be created. The endpoint should appear in your Globus web account.
Step 7: On your Globus account, activate the endpoint and enter the credentials you created in step 2.
Note - If you see an error like the below when activating the endpoint: Activation failed: Error contacting myproxy server, Server authorization failed. Server identity does not match expected identity. If the server identity is acceptable, set MYPROXY_SERVER_DN="/C=US/O=Globus Consortium/OU=Globus Connect Service/CN=a4acf4e4-80c7-11ea-97a5-0e56c063f437" and try again.
Ensure that the host name, domain name and /etc/hosts is configured correctly.
If you have any issues with integrating Globus with QuantaStor, contact support@osnexus.com.