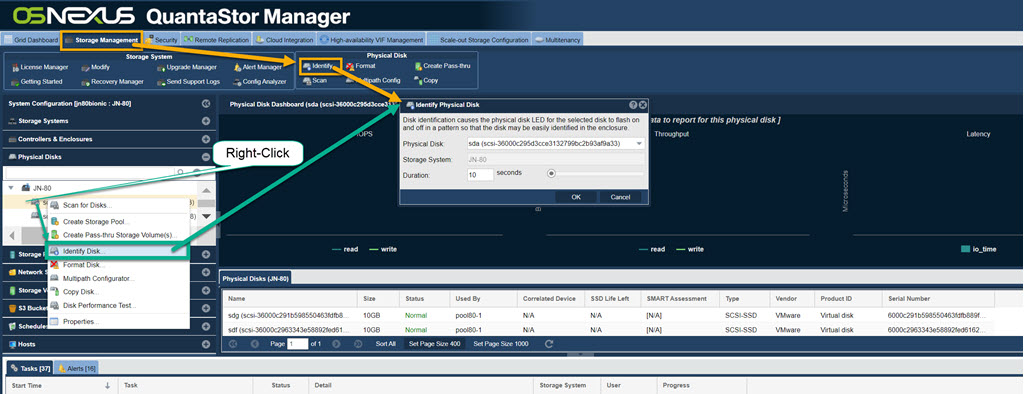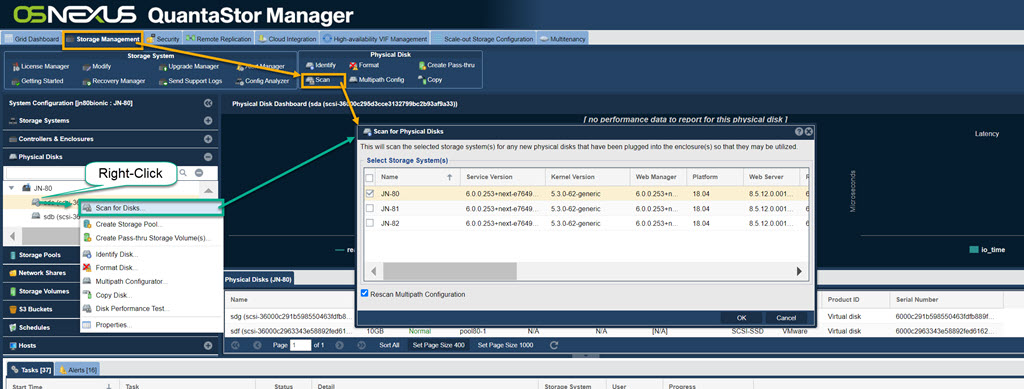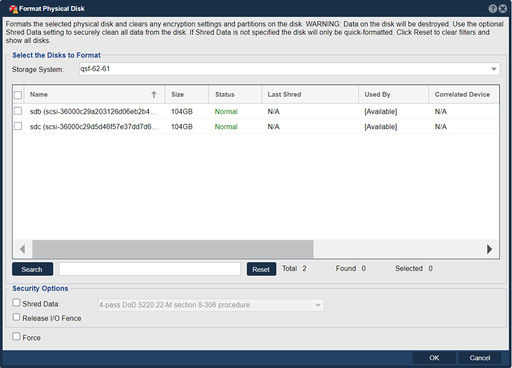Physical Disks/Devices
Contents
Physical Disk/Device Management
Identifying physical disks in an enclosure
When you right-click on a physical disk you can choose Identify Disk... to force the lights on the disk to blink in a pattern which it accomplishes by reading sector 0 on the drive. This is very helpful when trying to identify which disk is which within the chassis. Note that technique doesn't work logical drives exposed by your RAID controller(s) so there is separate Identify option for the hardware disks attached to your RAID controller which you'll find in the 'Controllers & Enclosures' section.
Navigation: Storage Management --> Controlers & Enclosures --> Identify... (rightclick)
Scanning for physical disks
When new disks have been added to the system you can scan for new disks using the command "Scan for Physical Disks". To access this command from the QuantaStor Manager web interface simply right-click from the tree view's "Physical Disks" and then choose Scan for Disks.... Disks are typically named sdb, sdc, sdd, sde, sdf and so on. The "sd" part just indicates SCSI disk and the letter uniquely identifies the disk within the system. If you've added a new disk or created a new Hardware RAID Unit you'll typically see the new disk arrive and show up automatically but the rescan operation can explicitly re-execute the disk discovery process.
Navigation: Storage Management --> Physical Disks --> Physical Disk --> Scan (toolbar)
Formatting Disks
Sometimes disks will have partitions or other metadata on them which can prevent their use within QuantaStor for pool creation or other operations. To clear/format a disk simply right-click on the disk and choose Format Disk... or select Format from the "Physical Disk" toolbar.
The format disk dialog does a quick format of the specified disk. It also clears all encryption settings and partitions from the specified device. Optionally one can scrub the specified device using a DoD or other multi-pass secure format process. This is done by selecting various Shred Data option from the 'Security Options'.
When a device is I/O fenced, a certain server/host has reserved it for write access. Consequently the server/host which has reserved the device can write to it, everyone else only has read access. When releasing the I/O fencing, all reservations on the device are released and the format can be done.
Navigation: Storage Management --> Physical Disks --> Physical Disk --> Format (toolbar)
Copying LUNs/Disks from 3rd-Party SANs
Please see [Disk Migration] which outlines how to copy a FC/iSCSI attached block device from a 3rd-party SAN directly to a QuantaStor system.
Importing disks from an Open-ZFS pool configuration
Please see the section below on importing Storage Pools which includes a section on [Console Level OpenZFS Storage Pool Importing].