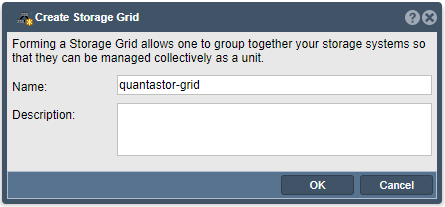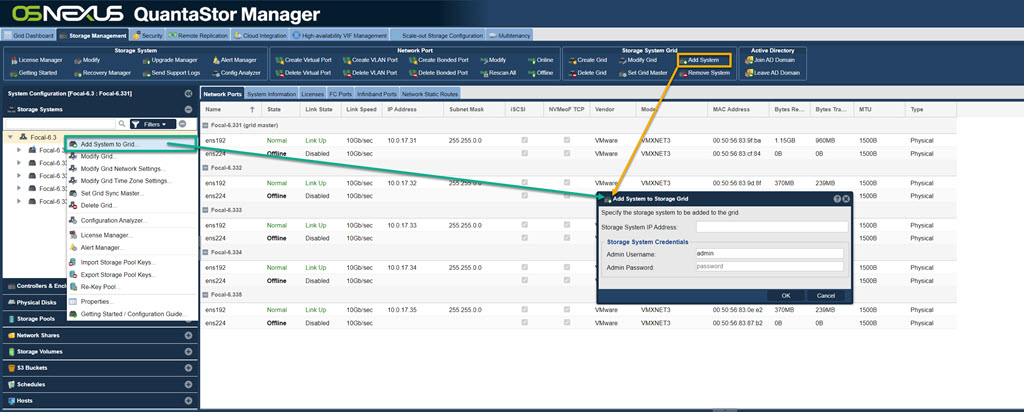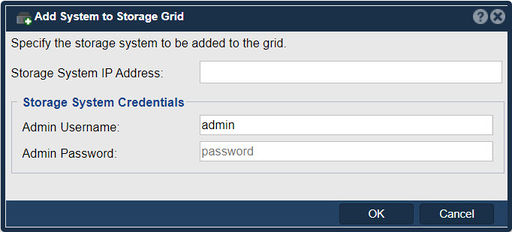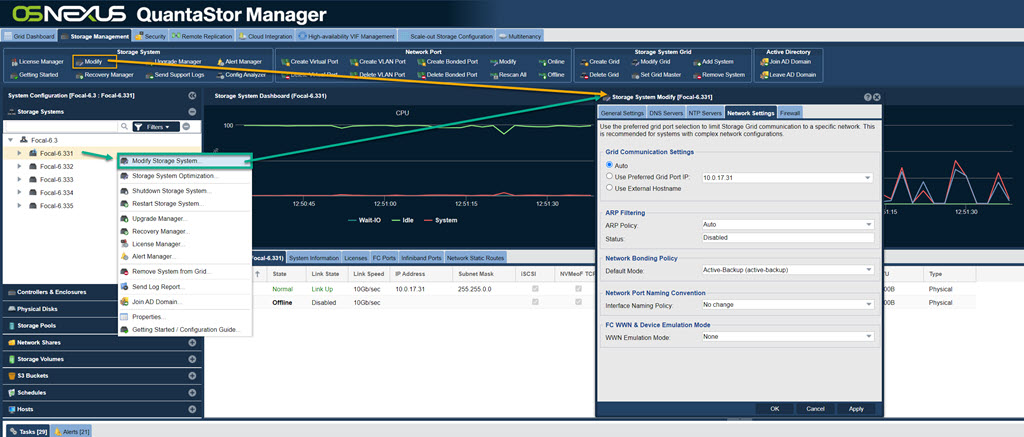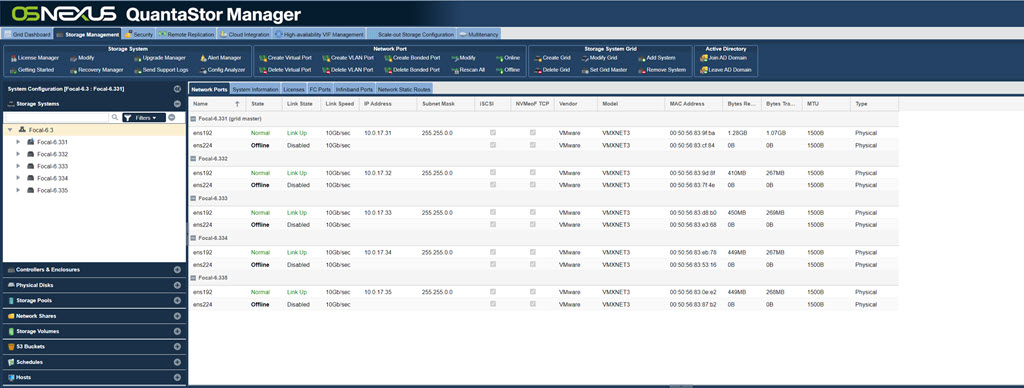Template:GridSetupProceedure: Difference between revisions
| (107 intermediate revisions by the same user not shown) | |||
| Line 1: | Line 1: | ||
=== Grid Setup Procedure === | === Grid Setup Procedure === | ||
For multi-node deployments | For multi-node deployments, you should configure the networking on a per-system basis before creating the ''Grid'', as it makes the process faster and simpler. Assuming the network ports are configured with unique static IPs for each system (aka node), press the '''Create Grid''' button in the ''Storage System Grid'' tool bar to create an initial grid of one server. You may also create the management grid by right-clicking on the "Storage System" icon in the tree view and choosing '''Create Storage Grid...'''. | ||
[[File: | [[File:Crt Grid-Toolbar.jpg|1024px]] | ||
This | This first system will be designated as the initial primary/master node for the Grid. The primary system has an additional role, in that it acts as a conduit for intercommunication of Grid state updates across all nodes within the Grid. This additional role has minimal CPU and memory impact. | ||
[[File: | [[File:qs5_create_grid_dlg.png]] | ||
Now that the single-node | Now that the single-node grid is formed, we can now add all the additional QuantaStor systems using '''Add System''' button in the ''Storage System Grid'' toolbar to add them one-by-one to the Grid. You can also right-click on the '''Storage Grid''', and choose '''Add System to Grid...''' from the menu to add additional node. | ||
[[File: | [[File:Add to Grd 6.jpg|1024px]] | ||
You will be required to enter the IP address and password for the QuantaStor systems to be added to the Grid, and once they are all added, you will be able to manage all nodes from a single server via a web browser. | |||
[[File: | [[File:Add System Grid.jpg|512px]] | ||
Once completed, all | Once completed, all QuantaStor systems in the Grid can be managed as a unit (single pane of glass), by logging into any system via a web browser. It is not necessary to connect to the master node, but you may see web management is faster when managing the grid from the master node. | ||
==== User Access Security Notice ==== | |||
Be aware that the management of user accounts across the systems will be merged including the ''admin'' user account. In the event that there are duplicate user accounts, the user accounts in the currently elected primary/master node takes precedence. | |||
==== Preferred Grid IP ==== | |||
QuantaStor system to system communication typically works itself out automatically. But, it is recommended that you specify the network to be used for system inter-node communication for management operations. This is done by selecting the "Use Preferred Grid Port IP" in the "Network Settings" tab of the "Storage System Modify" dialog by right-clicking on each system in the grid and selecting "Modify Storage System...". | |||
At this point | [[File:Stor Sys Modfy - Net Set.jpg | 1024px]] | ||
==== Completed Grid Configuration ==== | |||
At this point the Grid is setup and one will see all the server nodes via the web UI. If you are having problems please double check your network configuration and/or contact OSNEXUS support for assistance. | |||
[[File:Complete Grid.jpg|1024px]] | |||
Latest revision as of 21:42, 10 October 2023
Grid Setup Procedure
For multi-node deployments, you should configure the networking on a per-system basis before creating the Grid, as it makes the process faster and simpler. Assuming the network ports are configured with unique static IPs for each system (aka node), press the Create Grid button in the Storage System Grid tool bar to create an initial grid of one server. You may also create the management grid by right-clicking on the "Storage System" icon in the tree view and choosing Create Storage Grid....
This first system will be designated as the initial primary/master node for the Grid. The primary system has an additional role, in that it acts as a conduit for intercommunication of Grid state updates across all nodes within the Grid. This additional role has minimal CPU and memory impact.
Now that the single-node grid is formed, we can now add all the additional QuantaStor systems using Add System button in the Storage System Grid toolbar to add them one-by-one to the Grid. You can also right-click on the Storage Grid, and choose Add System to Grid... from the menu to add additional node.
You will be required to enter the IP address and password for the QuantaStor systems to be added to the Grid, and once they are all added, you will be able to manage all nodes from a single server via a web browser.
Once completed, all QuantaStor systems in the Grid can be managed as a unit (single pane of glass), by logging into any system via a web browser. It is not necessary to connect to the master node, but you may see web management is faster when managing the grid from the master node.
User Access Security Notice
Be aware that the management of user accounts across the systems will be merged including the admin user account. In the event that there are duplicate user accounts, the user accounts in the currently elected primary/master node takes precedence.
Preferred Grid IP
QuantaStor system to system communication typically works itself out automatically. But, it is recommended that you specify the network to be used for system inter-node communication for management operations. This is done by selecting the "Use Preferred Grid Port IP" in the "Network Settings" tab of the "Storage System Modify" dialog by right-clicking on each system in the grid and selecting "Modify Storage System...".
Completed Grid Configuration
At this point the Grid is setup and one will see all the server nodes via the web UI. If you are having problems please double check your network configuration and/or contact OSNEXUS support for assistance.