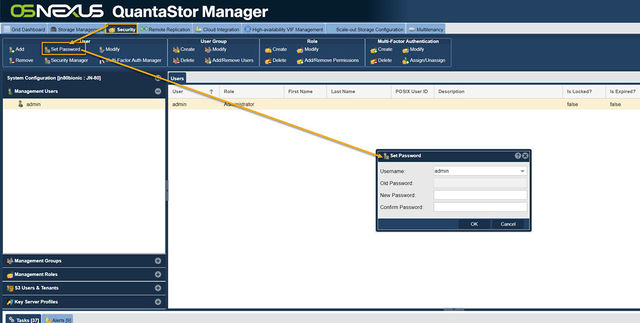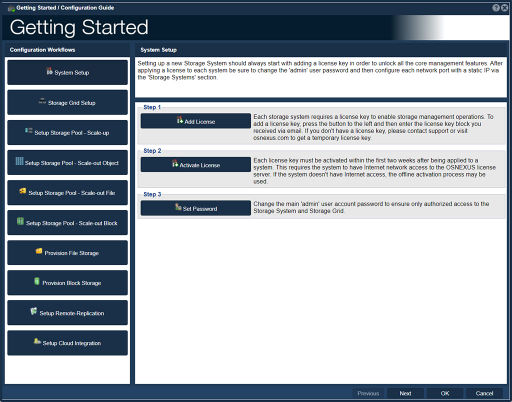+ Getting Started Overview: Difference between revisions
| (101 intermediate revisions by the same user not shown) | |||
| Line 1: | Line 1: | ||
[[Category:start_guide]] | [[Category:start_guide]] | ||
This guide | This guide begins from the point that you have installed QuantaStor and have successfully logged into QuantaStor Manager. If you have not yet installed QuantaStor on your server, please see the [[QuantaStor Installation Guide|Installation Guide]] for more details. | ||
== First Time Login == | |||
The default administrator user name for your storage system is simply 'admin'. This user account is present on all QuantaStor systems. At the login dialog the admin user account name is pre-populated as this is the most commonly used login. If QuantaStor was installed for you by a CSP or VAR the password for the system(s) should have been emailed to you or made available via the CSPs server management panel. If you've installed QuantaStor on a new server or VM the 'admin' account defaults to having a password of 'password' (without the single quotes). IMPORTANT: Please change this immediately after you first login via the Users & Groups section. | The default administrator user name for your storage system is simply 'admin'. This user account is present on all QuantaStor systems. At the login dialog the admin user account name is pre-populated as this is the most commonly used login. If QuantaStor was installed for you by a CSP or VAR the password for the system(s) should have been emailed to you or made available via the CSPs server management panel. If you've installed QuantaStor on a new server or VM the 'admin' account defaults to having a password of 'password' (without the single quotes). | ||
'''IMPORTANT:''' Please change this immediately after you first login via the Users & Groups section. | |||
==== Change Administrator Password ==== | |||
[[File:Set Password UI 6.jpg|640px|Change the Administrator's Password.]] | |||
For security, you will want to create a secure password for your storage system. This can be completed quickly using the [[User Set Password | Change Admin Password]] button in the Manager, but also can be achieved via the ''Set Password'' button in the toolbar under "Users & Groups". | For security, you will want to create a secure password for your storage system. This can be completed quickly using the [[User Set Password | Change Admin Password]] button in the Manager, but also can be achieved via the ''Set Password'' button in the toolbar under "Users & Groups". | ||
For more information on the password, refer to the [[User Set Password]] page. | For more information on the password, refer to the [[User Set Password]] page. | ||
== | == Step by Step Configuration Procedure == | ||
===[[QuantaStor_Getting_Started_Guide|Additional information for Getting Started dialog.]]=== | |||
[[File: | [[File:Getting Strted Sys Set.jpg|512px|Getting Started]] | ||
With your first login, the Getting Started dialog will give you step by step guidance to set up your desired Storage System. | |||
== Configuration Procedure without Getting Started dialog== | |||
=== [[Grid_Configuration|Grid Configuration]] === | |||
Combine systems together to form a storage grid. <br>This enables a whole host of additional features including remote-replication, clustering and more. | |||
===[[Template:Editing_Highly-Available_Pool_Setup_(ZFS)|Highly-Available Pool Setup (ZFS)]]=== | |||
Storage pools formed from devices which are dual-connected to two storage systems may be made highly-available. This is done by creating a storage pool high-availability group to which one or more virtual network interfaces (VIFs) are added. All access to storage pools must be done via the associated VIFs to ensure continuous data availability in the event the pool is moved (failed-over) to another system. | |||
===[[Template:Scale-out_S3_Pool_Setup_(Ceph_RGW)|Scale-out S3 Pool Setup (Ceph RGW)]]=== | |||
Scale-out object and block storage configurations enable S3 object storage access as well as iSCSI storage access to scale-out storage volumes. Scale-out storage uses replicas and/or erasure-coding technologies to ensure fault-tolerance and high-availability. Ceph technology is used within the platform so a Ceph cluster must first be created to enable this functionality. | |||
[[ | === [[Template:Scale-out_File_Pool_Setup_(Ceph_FS)|Scale-out File Pool Setup (Ceph FS)]] === | ||
The Ceph file system (CephFS) is a POSIX-compliant file system that uses a Ceph storage cluster to store its data. Ceph file systems are highly available using metadata servers (MDS). Once you have a healthy Ceph storage cluster with at least one Ceph metadata server, you can create a Ceph file system. | |||
[[ | === [[Object Storage Setup|Scale-out S3 Object Storage Setup]] === | ||
If your primary use case is to setup an object storage cluster with 3x or more QuantaStor servers, start here. | |||
=== [[File Storage Provisioning|Provisioning File Storage]] === | |||
[[File Storage Provisioning]] | |||
If your primary use case is to setup your QuantaStor as NAS filer, start here to learn how to provision Network Shares. | If your primary use case is to setup your QuantaStor as NAS filer, start here to learn how to provision Network Shares. | ||
[[Block Storage Provisioning]] | === [[Block Storage Provisioning|Provisioning Block Storage]] === | ||
If your primary use case is to setup your QuantaStor as a SAN, start here to learn how to provision Storage Volumes. | If your primary use case is to setup your QuantaStor as a SAN, start here to learn how to provision Storage Volumes. | ||
=== [[Remote-replication_(DR)|Remote-Replication]] === | |||
QuantaStor supports remote-replication of both Storage Volumes (SAN) and Network Shares (NAS). | |||
== | |||
<br> | |||
{{Template:ReturnToWebGuide}} | {{Template:ReturnToWebGuide}} | ||
[[Category:WebUI Dialog]] | [[Category:WebUI Dialog]] | ||
Latest revision as of 18:39, 10 October 2023
This guide begins from the point that you have installed QuantaStor and have successfully logged into QuantaStor Manager. If you have not yet installed QuantaStor on your server, please see the Installation Guide for more details.
First Time Login
The default administrator user name for your storage system is simply 'admin'. This user account is present on all QuantaStor systems. At the login dialog the admin user account name is pre-populated as this is the most commonly used login. If QuantaStor was installed for you by a CSP or VAR the password for the system(s) should have been emailed to you or made available via the CSPs server management panel. If you've installed QuantaStor on a new server or VM the 'admin' account defaults to having a password of 'password' (without the single quotes).
IMPORTANT: Please change this immediately after you first login via the Users & Groups section.
Change Administrator Password
For security, you will want to create a secure password for your storage system. This can be completed quickly using the Change Admin Password button in the Manager, but also can be achieved via the Set Password button in the toolbar under "Users & Groups".
For more information on the password, refer to the User Set Password page.
Step by Step Configuration Procedure
Additional information for Getting Started dialog.
With your first login, the Getting Started dialog will give you step by step guidance to set up your desired Storage System.
Configuration Procedure without Getting Started dialog
Grid Configuration
Combine systems together to form a storage grid.
This enables a whole host of additional features including remote-replication, clustering and more.
Highly-Available Pool Setup (ZFS)
Storage pools formed from devices which are dual-connected to two storage systems may be made highly-available. This is done by creating a storage pool high-availability group to which one or more virtual network interfaces (VIFs) are added. All access to storage pools must be done via the associated VIFs to ensure continuous data availability in the event the pool is moved (failed-over) to another system.
Scale-out S3 Pool Setup (Ceph RGW)
Scale-out object and block storage configurations enable S3 object storage access as well as iSCSI storage access to scale-out storage volumes. Scale-out storage uses replicas and/or erasure-coding technologies to ensure fault-tolerance and high-availability. Ceph technology is used within the platform so a Ceph cluster must first be created to enable this functionality.
Scale-out File Pool Setup (Ceph FS)
The Ceph file system (CephFS) is a POSIX-compliant file system that uses a Ceph storage cluster to store its data. Ceph file systems are highly available using metadata servers (MDS). Once you have a healthy Ceph storage cluster with at least one Ceph metadata server, you can create a Ceph file system.
Scale-out S3 Object Storage Setup
If your primary use case is to setup an object storage cluster with 3x or more QuantaStor servers, start here.
Provisioning File Storage
If your primary use case is to setup your QuantaStor as NAS filer, start here to learn how to provision Network Shares.
Provisioning Block Storage
If your primary use case is to setup your QuantaStor as a SAN, start here to learn how to provision Storage Volumes.
Remote-Replication
QuantaStor supports remote-replication of both Storage Volumes (SAN) and Network Shares (NAS).