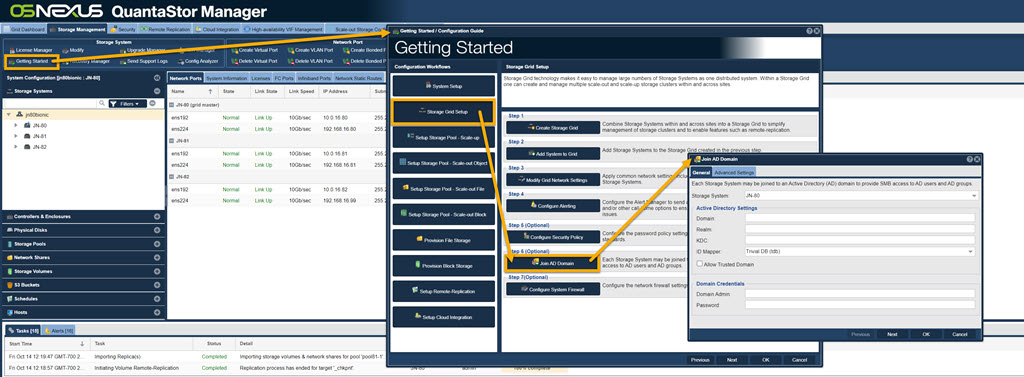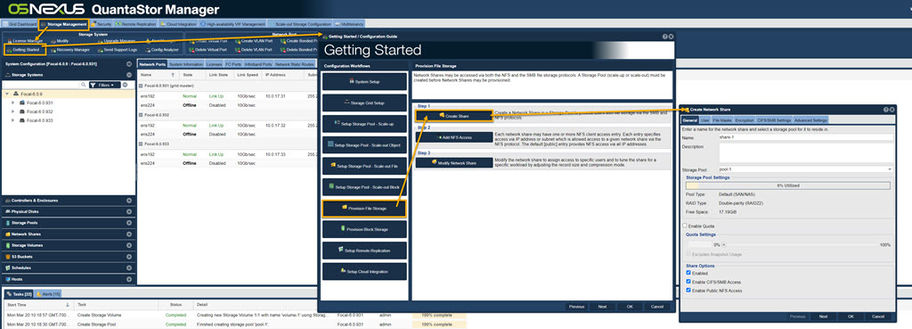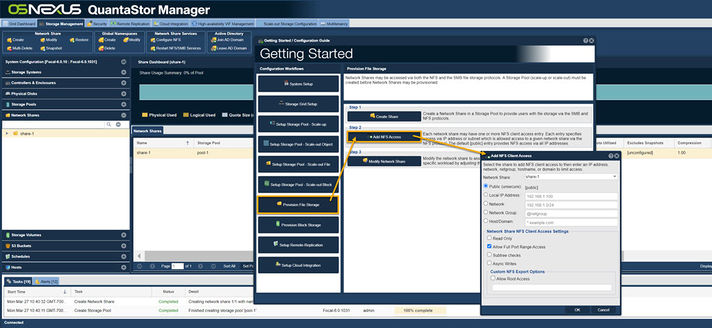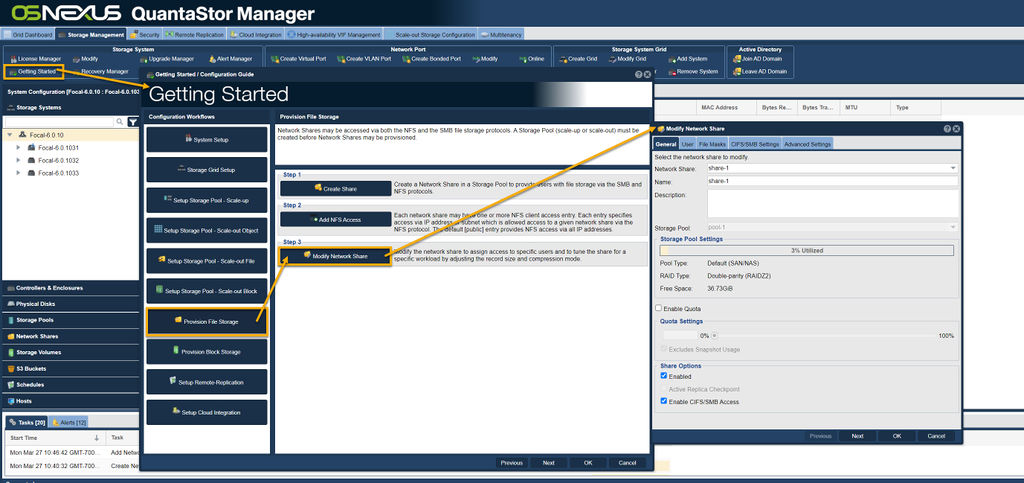Difference between revisions of "File Storage Provisioning"
m (→Step 4: Modify Network Share) |
m (→Step 4: Modify Network Share) |
||
| (17 intermediate revisions by the same user not shown) | |||
| Line 1: | Line 1: | ||
[[Category:start_guide]] | [[Category:start_guide]] | ||
| − | File storage folders are referred to as Network Shares. Network Shares may be accessed via both the NFS and the SMB | + | File storage folders are referred to as Network Shares. Network Shares may be accessed via both the '''N'''etwork '''F'''ile '''S'''ystem ('''NFS''') and the '''S'''erver '''M'''essage '''B'''lock protocol ('''SMB''' protocol). A Storage Pool (ZFS or CephFS) must be created before Network Shares may be provisioned. |
| − | === Step 1 ( | + | === Step 1 (Optional): Configure Active Directory === |
Each storage system may optionally be joined to an active directory (AD) domain to provide SMB access to AD users and AD groups. | Each storage system may optionally be joined to an active directory (AD) domain to provide SMB access to AD users and AD groups. | ||
| − | [[File: | + | [[File:Join AD Domain Web6.jpg|1024px]] |
=== Step 2: Create Network Share === | === Step 2: Create Network Share === | ||
Create a network share in a storage pool to provide users with storage via the CIFS/SMB and NFS protocols. | Create a network share in a storage pool to provide users with storage via the CIFS/SMB and NFS protocols. | ||
| − | This step works with Microsoft Active Directory to assign network shares to users and groups. Set up Active Directory using the [[ | + | This step works with Microsoft Active Directory to assign network shares to users and groups. Set up Active Directory using the [[Active Directory Configuration| Setup Active Directory]] button in Workflow Manager, or click on the button ''Configure Active Directory'' in the toolbar under "Network Share" in "Storage Management". |
| − | [[File:Create | + | [[File:Create Net Share-Web.jpg|912px]] |
| − | For more information, refer to the [[ | + | For more information, refer to the [[Active Directory Configuration]] page. |
=== Step 3: Add NFS Access === | === Step 3: Add NFS Access === | ||
| − | Creates additional client access for the network share. Click on the [[Add NFS Client Access]] button in Workflow Manager, or | + | Creates additional client access for the network share. Click on the [[Add NFS Client Access]] button in Workflow Manager, or right-click on the target network share under "Network Share" and click "Add NFS Access". |
| − | [[File: | + | [[File:Get Start Add NFS.jpg | 712px | Add NFS Client Access Settings]] |
For more information, refer to the [[Add NFS Client Access]] page. | For more information, refer to the [[Add NFS Client Access]] page. | ||
| Line 29: | Line 29: | ||
For more information, refer to the [[Modify Network Share]] page. | For more information, refer to the [[Modify Network Share]] page. | ||
| − | [[File: | + | [[File:Get Start Mod Net Share.jpg|1024px]] |
| − | + | ||
| − | + | ||
| − | + | ||
Latest revision as of 10:52, 27 March 2023
File storage folders are referred to as Network Shares. Network Shares may be accessed via both the Network File System (NFS) and the Server Message Block protocol (SMB protocol). A Storage Pool (ZFS or CephFS) must be created before Network Shares may be provisioned.
Contents
Step 1 (Optional): Configure Active Directory
Each storage system may optionally be joined to an active directory (AD) domain to provide SMB access to AD users and AD groups.
Create a network share in a storage pool to provide users with storage via the CIFS/SMB and NFS protocols. This step works with Microsoft Active Directory to assign network shares to users and groups. Set up Active Directory using the Setup Active Directory button in Workflow Manager, or click on the button Configure Active Directory in the toolbar under "Network Share" in "Storage Management".
For more information, refer to the Active Directory Configuration page.
Step 3: Add NFS Access
Creates additional client access for the network share. Click on the Add NFS Client Access button in Workflow Manager, or right-click on the target network share under "Network Share" and click "Add NFS Access".
For more information, refer to the Add NFS Client Access page.
Lets you control the network share's settings such as compression, quotas, and sync policies. Click on the Modify Network Share button in Workflow Manager, or the Modify button under "Network Share". Network share can be modified to assign access to specific users and tune the share for a specific workload by adjusting the record size and compression mode. For more information, refer to the Modify Network Share page.