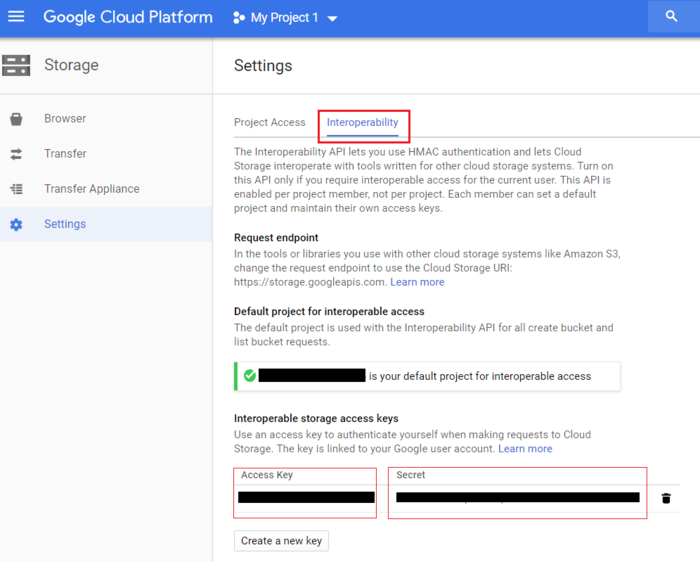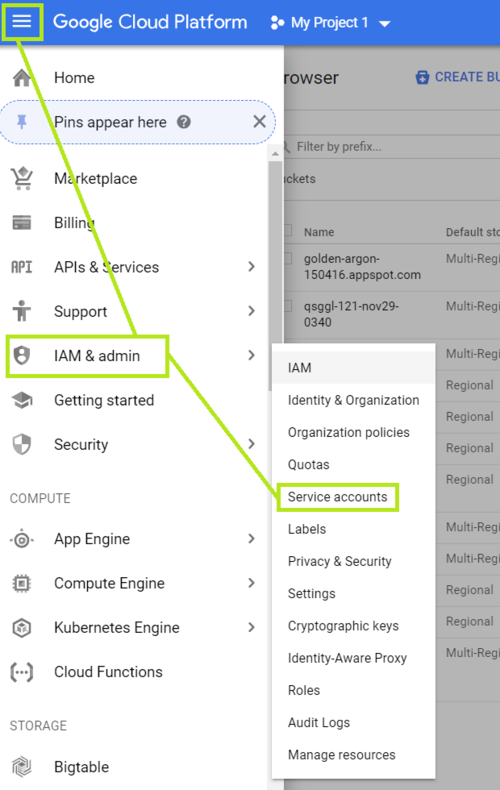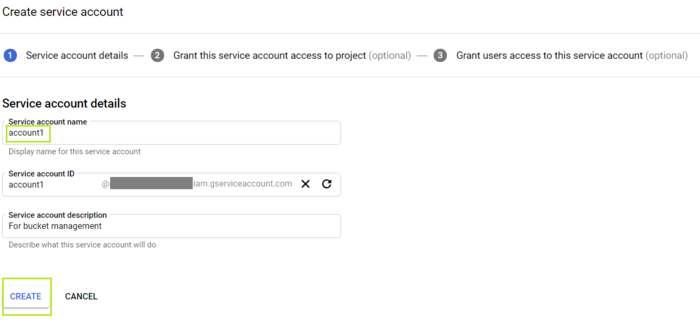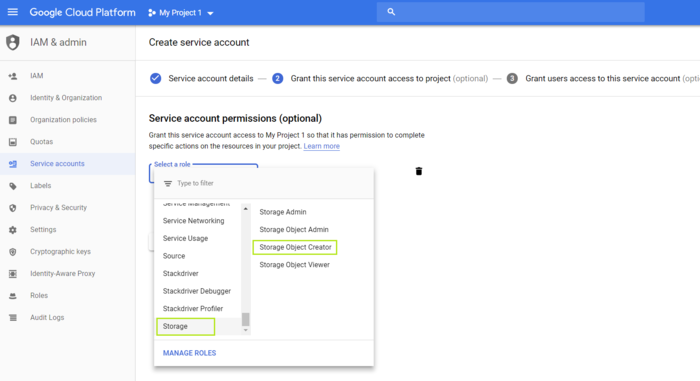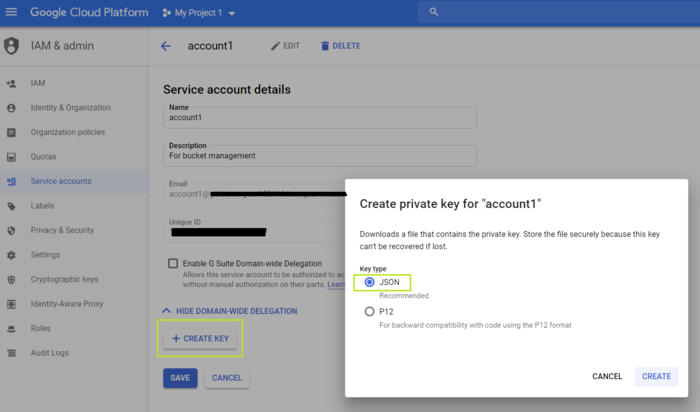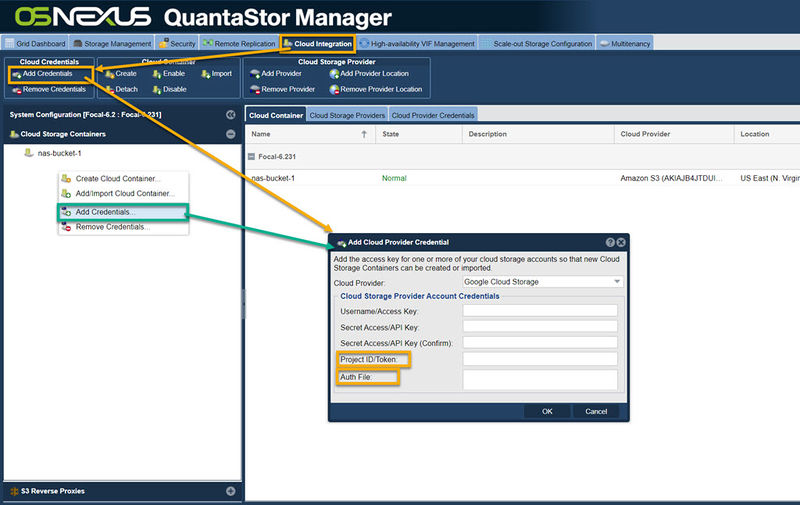Difference between revisions of "Google Cloud Integration"
m (→Create a service account) |
m (→Add provider credentials to the Google provider within QuantaStor) |
||
| (7 intermediate revisions by the same user not shown) | |||
| Line 5: | Line 5: | ||
* Login to your Google Cloud account: https://console.cloud.google.com/storage | * Login to your Google Cloud account: https://console.cloud.google.com/storage | ||
* Navigate to the project settings and get your "Access Key" and "Secret" | * Navigate to the project settings and get your "Access Key" and "Secret" | ||
| − | * Create a service account to access the buckets and get the | + | * Create a service account to access the buckets and get the JSON authorization file. |
| − | * Add provider credentials to the Google provider within QuantaStor with your key, secret, project and | + | * Add provider credentials to the Google provider within QuantaStor with your key, secret, project and JSON file. |
* Create a new Cloud Container which will create a bucket in your Google Cloud storage -or- Add a Cloud Container using an existing Google Cloud bucket | * Create a new Cloud Container which will create a bucket in your Google Cloud storage -or- Add a Cloud Container using an existing Google Cloud bucket | ||
| Line 35: | Line 35: | ||
===Create a private key for the service account=== | ===Create a private key for the service account=== | ||
| − | Edit the service account and select "Create Key" with key type as "JSON". Doing so will download a | + | Edit the service account and select "Create Key" with key type as "JSON". Doing so will download a JSON file to your downloads directory. Store this file securely because this key can't be recovered if lost. If this is lost, you will have create a new key. |
More information creating service account keys can be found at | More information creating service account keys can be found at | ||
https://cloud.google.com/iam/docs/creating-managing-service-account-keys | https://cloud.google.com/iam/docs/creating-managing-service-account-keys | ||
| Line 43: | Line 43: | ||
===Add provider credentials to the Google provider within QuantaStor=== | ===Add provider credentials to the Google provider within QuantaStor=== | ||
Select the Google cloud provider in the Quantastor UI to enter the credentials. The JSON file downloaded in the above step needs to be copied on the Quantastor system managing the cloud containers. Full path and name of the JSON auth file needs to be provided in the "Add Cloud Provider Credentials" dialog. | Select the Google cloud provider in the Quantastor UI to enter the credentials. The JSON file downloaded in the above step needs to be copied on the Quantastor system managing the cloud containers. Full path and name of the JSON auth file needs to be provided in the "Add Cloud Provider Credentials" dialog. | ||
| − | [[File: | + | |
| + | [[File:Add Cloud Prvdr Creds Web.jpg|800px]] | ||
===Create/Add Cloud Container(s)=== | ===Create/Add Cloud Container(s)=== | ||
Now navigate to the Cloud Containers section and then Import or Create a new Cloud Container using the Google Cloud credentials you entered before. Note that after you create a new container you will find a Network Share listed in the main Storage Management -> Network Shares section which represents the container and makes it accessible via NFS and SMB. | Now navigate to the Cloud Containers section and then Import or Create a new Cloud Container using the Google Cloud credentials you entered before. Note that after you create a new container you will find a Network Share listed in the main Storage Management -> Network Shares section which represents the container and makes it accessible via NFS and SMB. | ||
Latest revision as of 16:43, 17 October 2023
QuantaStor's Cloud Containers feature enables one to setup a NAS Gateway to object storage like AWS and other S3 compatible cloud storage buckets. Because of the way Google Cloud Storage works there are a couple of steps required to enable access to your Google Cloud account.
Contents
Overview Configuration Steps
- Login to your Google Cloud account: https://console.cloud.google.com/storage
- Navigate to the project settings and get your "Access Key" and "Secret"
- Create a service account to access the buckets and get the JSON authorization file.
- Add provider credentials to the Google provider within QuantaStor with your key, secret, project and JSON file.
- Create a new Cloud Container which will create a bucket in your Google Cloud storage -or- Add a Cloud Container using an existing Google Cloud bucket
Logging into Google Cloud Storage
Login to your Google account normally via https://console.cloud.google.com/storage.
Get the Access Key and Secret
Navigate to "Settings" and then "Interoperability" for you project. If you don't have a key, create a new one for the project.
Create a service account
Navigate to IAM & Admin section to create a service account. For more information on service accounts, please refer to https://cloud.google.com/iam/docs/creating-managing-service-accounts
Then create a service account. Specify the description for the purpose of the service account
Select the account permissions. Please note that in order to create buckets via Quantastor the service account need to be "Storage Admin"
Create a private key for the service account
Edit the service account and select "Create Key" with key type as "JSON". Doing so will download a JSON file to your downloads directory. Store this file securely because this key can't be recovered if lost. If this is lost, you will have create a new key. More information creating service account keys can be found at https://cloud.google.com/iam/docs/creating-managing-service-account-keys
Add provider credentials to the Google provider within QuantaStor
Select the Google cloud provider in the Quantastor UI to enter the credentials. The JSON file downloaded in the above step needs to be copied on the Quantastor system managing the cloud containers. Full path and name of the JSON auth file needs to be provided in the "Add Cloud Provider Credentials" dialog.
Create/Add Cloud Container(s)
Now navigate to the Cloud Containers section and then Import or Create a new Cloud Container using the Google Cloud credentials you entered before. Note that after you create a new container you will find a Network Share listed in the main Storage Management -> Network Shares section which represents the container and makes it accessible via NFS and SMB.