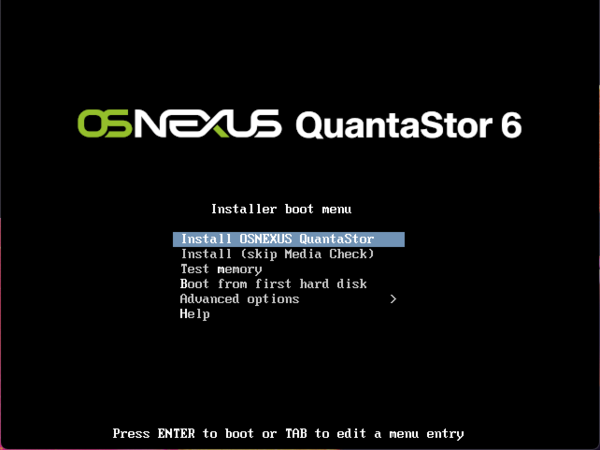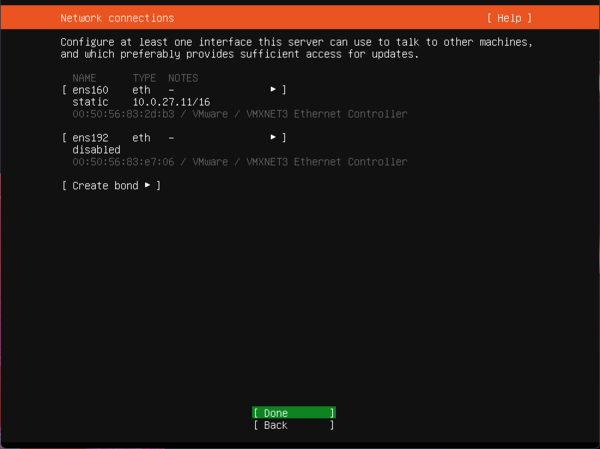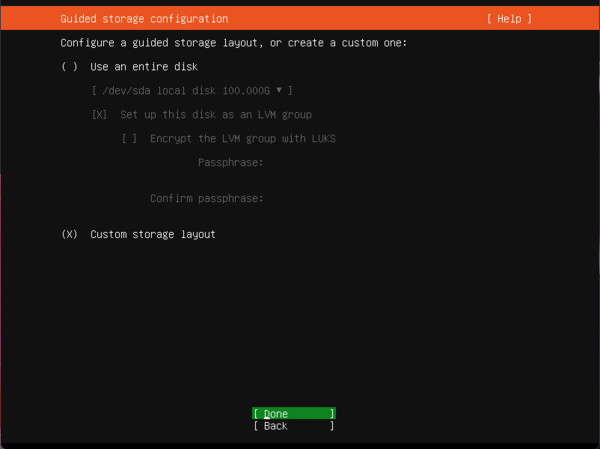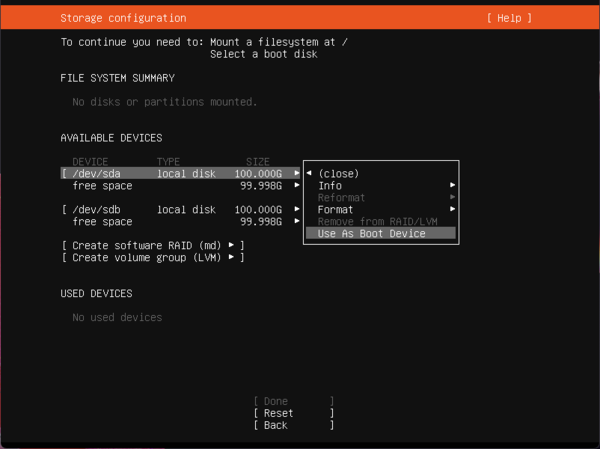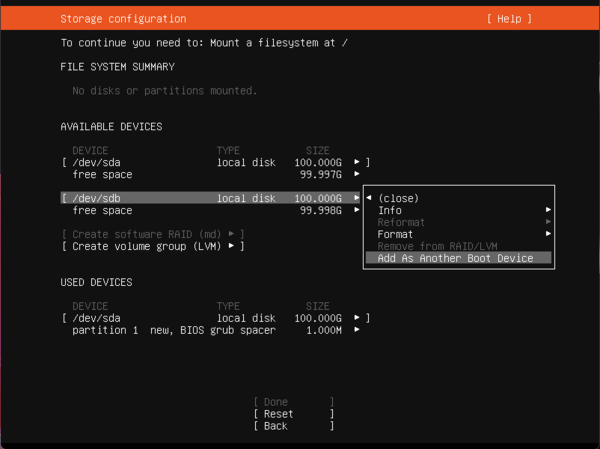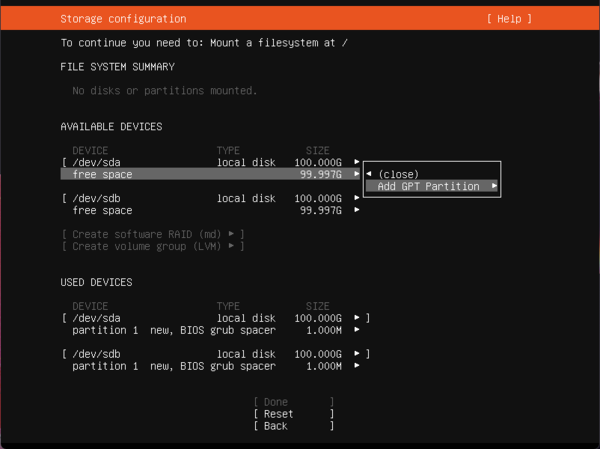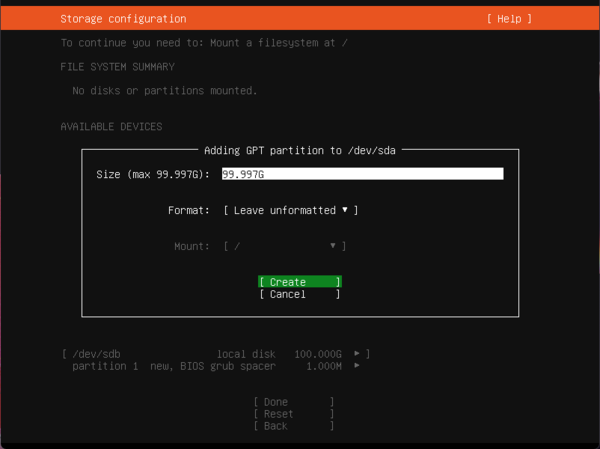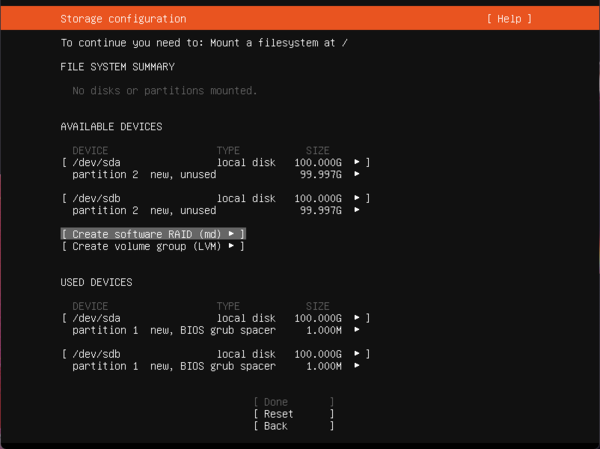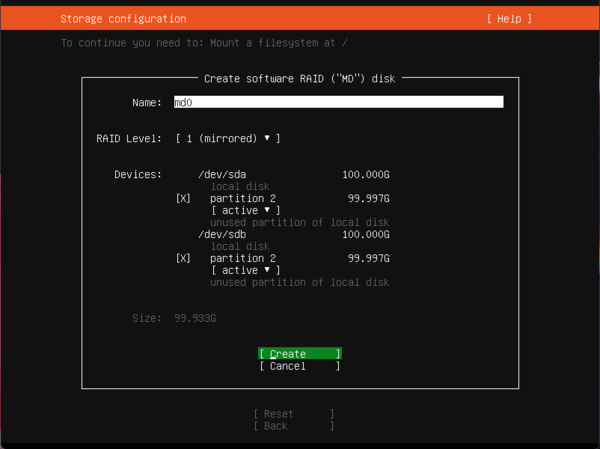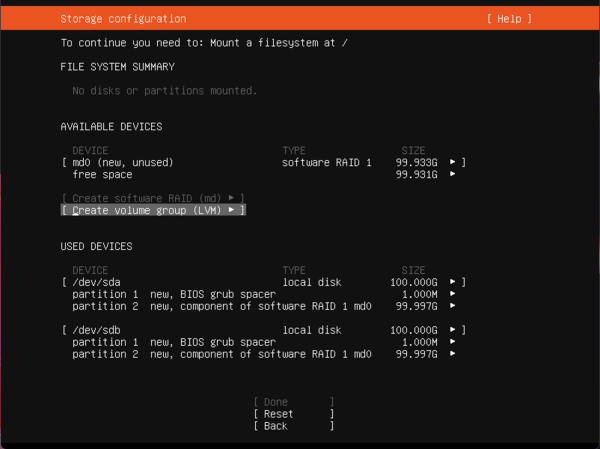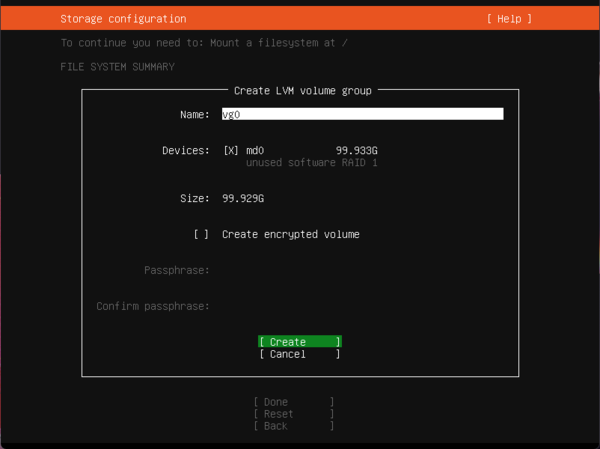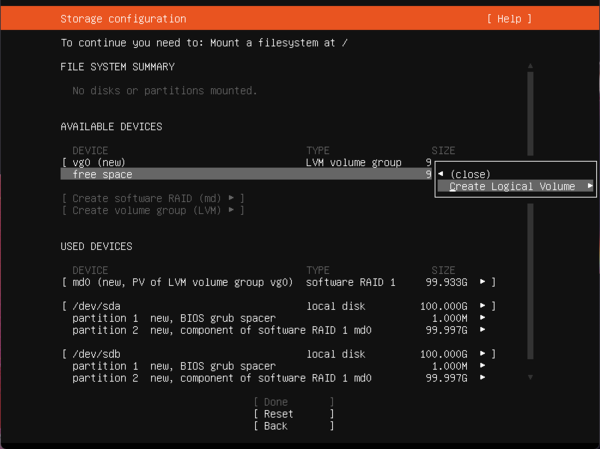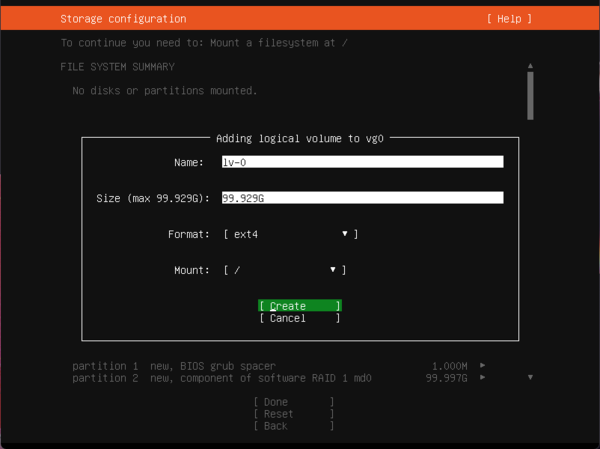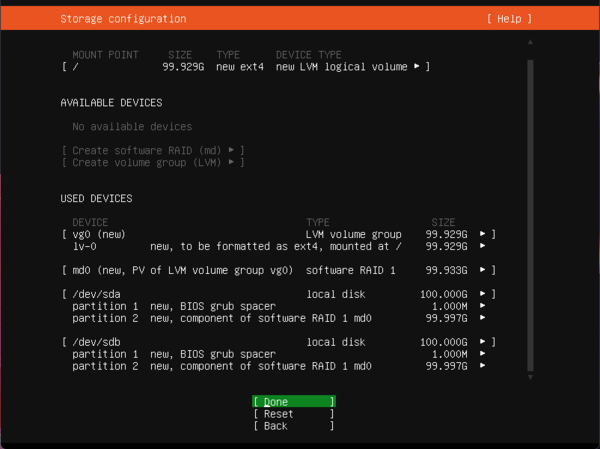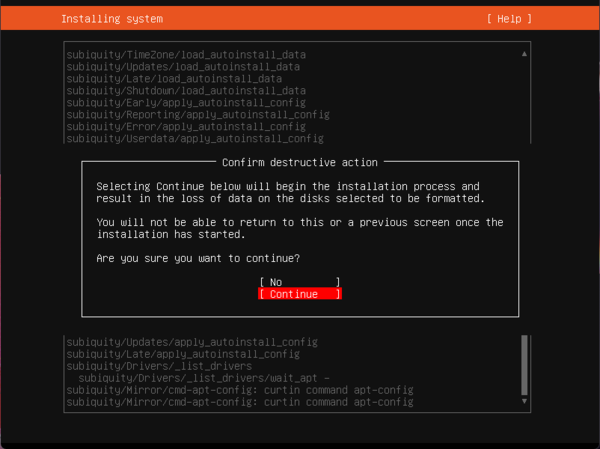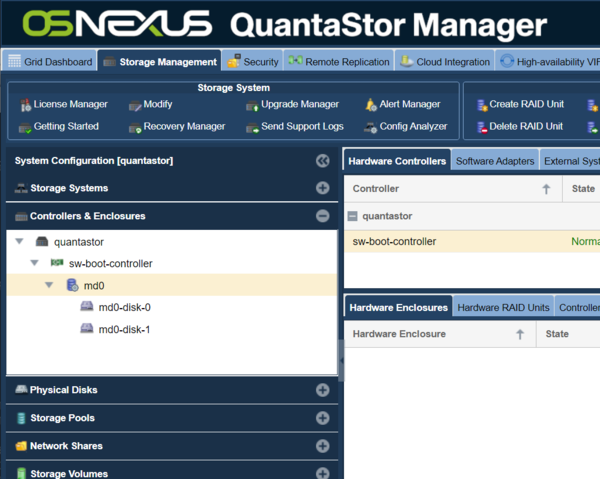QuantaStor 6 - Software RAID1 Install Procedure: Difference between revisions
Jump to navigation
Jump to search
mNo edit summary |
|||
| (8 intermediate revisions by the same user not shown) | |||
| Line 1: | Line 1: | ||
Creating the software RAID1 is as easy as a few extra steps during the installation process. | |||
Below are a few screenshots of the process to create a software RAID1 with QuantaStor 6 and newer using QuantaStor ISO media based on Ubuntu 20.04 (Focal) and 22.04 (Jammy). | |||
=== Instructions === | |||
* '''Step 1''' - When first prompted, select 'Install OSNEXUS QuantaStor'. If you would like to skip checking the media, select 'Install (skip Media Check)' | |||
[[File:focalraid1-1.png|600px]] | |||
* '''Step 2''' - Configure the networking as desired, and press the Enter key on 'Done' | |||
[[File:focalraid1-2.png|600px]] | |||
* '''Step 3''' - Make sure 'Custom storage layout' is selected, and press the Enter key on 'Done' | |||
[[File:focalraid1-3.png|600px]] | |||
* '''Step 4''' - Go to the first device you wish to use for RAID1, and press the Enter key. Select 'Use As Boot Device' and press the Enter key | |||
[[File:focalraid1-4.png|600px]] | |||
* '''Step 5''' - Repeat the same step for the second device you wish to use for RAID1, and press the Enter key. Select 'Use As Another Boot Device' and press the Enter key | |||
[[File:focalraid1-5.png|600px]] | |||
* '''Step 6''' - Go to the free space on the first device you wish to use for RAID1, and press the Enter key. Select 'Add GPT Partition' and press the Enter key | |||
[[File:focalraid1-6.png|600px]] | |||
* '''Step 7a''' - Type the desired space in the 'Size' field. Make sure 'Leave unformatted' is in the 'Format' field. Select 'Create' and press the Enter key | |||
[[File:focalraid1-7.png|600px]] | |||
* '''Step 7b''' - Repeat steps 6 and 7a for the second device you wish to use for RAID1 | |||
* '''Step 8''' - Select 'Create software RAID (md)' and press the Enter key | |||
[[File:focalraid1-8.png|600px]] | |||
* '''Step 9''' - Make sure both partitions created in steps 6 and 7 are ticked. Select 'Create' and press the Enter key | |||
[[File:focalraid1-9.png|600px]] | |||
* '''Step 10''' - Select 'Create volume group (LVM)' and press the Enter key | |||
[[File:focalraid1-10.png|600px]] | |||
* '''Step 11''' - Make sure the software RAID created in step 8 is ticked. Select 'Create' and press the Enter key | |||
[[File:focalraid1-11.png|600px]] | |||
* '''Step 12''' - Go to the free space below the volume group created in step 11, and press the Enter key. Select 'Create Logical Volume' and press the Enter key | |||
[[File:focalraid1-12.png|600px]] | |||
* '''Step 13''' - Type the desired space in the 'Size' field. Make sure 'ext4' is in the 'Format' field. Make sure '/' is in the 'Mount field. Select 'Create' and press the Enter key | |||
[[File:focalraid1-13.png|600px]] | |||
* '''Step 14''' - Go to the bottom, select 'Done' and press the Enter key | |||
[[File:focalraid1-14.png|600px]] | |||
* '''Step 15''' - You will be prompted to 'Confirm destructive action'. Select 'Continue' and press the Enter key. This will now start installing QuantaStor. | |||
[[File:focalraid1-15.png|600px]] | |||
After installation is complete, navigate to the 'Controllers & Enclosures' section and you'll see a Software Boot Controller listed in that section that represents your mirrored boot configuration. You can use the WUI in the future to add a replacement device as a hot-spare to repair the mirror in the event one of your boot devices needs replacement. | |||
[[File:focalraid1-16.png|600px]] | |||
If you run into any difficulties whilst following the above steps. Please contact support@osnexus.com for assistance. | |||
==== Previous Version ==== | ==== Previous Version ==== | ||
* [[Ubuntu Software RAID1 ( | * [[Ubuntu Software RAID1 (Legacy)|QuantaStor 5.x Software RAID1 (Legacy Boot BIOS mode)]] | ||
Latest revision as of 21:16, 14 January 2025
Creating the software RAID1 is as easy as a few extra steps during the installation process.
Below are a few screenshots of the process to create a software RAID1 with QuantaStor 6 and newer using QuantaStor ISO media based on Ubuntu 20.04 (Focal) and 22.04 (Jammy).
Instructions
- Step 1 - When first prompted, select 'Install OSNEXUS QuantaStor'. If you would like to skip checking the media, select 'Install (skip Media Check)'
- Step 2 - Configure the networking as desired, and press the Enter key on 'Done'
- Step 3 - Make sure 'Custom storage layout' is selected, and press the Enter key on 'Done'
- Step 4 - Go to the first device you wish to use for RAID1, and press the Enter key. Select 'Use As Boot Device' and press the Enter key
- Step 5 - Repeat the same step for the second device you wish to use for RAID1, and press the Enter key. Select 'Use As Another Boot Device' and press the Enter key
- Step 6 - Go to the free space on the first device you wish to use for RAID1, and press the Enter key. Select 'Add GPT Partition' and press the Enter key
- Step 7a - Type the desired space in the 'Size' field. Make sure 'Leave unformatted' is in the 'Format' field. Select 'Create' and press the Enter key
- Step 7b - Repeat steps 6 and 7a for the second device you wish to use for RAID1
- Step 8 - Select 'Create software RAID (md)' and press the Enter key
- Step 9 - Make sure both partitions created in steps 6 and 7 are ticked. Select 'Create' and press the Enter key
- Step 10 - Select 'Create volume group (LVM)' and press the Enter key
- Step 11 - Make sure the software RAID created in step 8 is ticked. Select 'Create' and press the Enter key
- Step 12 - Go to the free space below the volume group created in step 11, and press the Enter key. Select 'Create Logical Volume' and press the Enter key
- Step 13 - Type the desired space in the 'Size' field. Make sure 'ext4' is in the 'Format' field. Make sure '/' is in the 'Mount field. Select 'Create' and press the Enter key
- Step 14 - Go to the bottom, select 'Done' and press the Enter key
- Step 15 - You will be prompted to 'Confirm destructive action'. Select 'Continue' and press the Enter key. This will now start installing QuantaStor.
After installation is complete, navigate to the 'Controllers & Enclosures' section and you'll see a Software Boot Controller listed in that section that represents your mirrored boot configuration. You can use the WUI in the future to add a replacement device as a hot-spare to repair the mirror in the event one of your boot devices needs replacement.
If you run into any difficulties whilst following the above steps. Please contact support@osnexus.com for assistance.