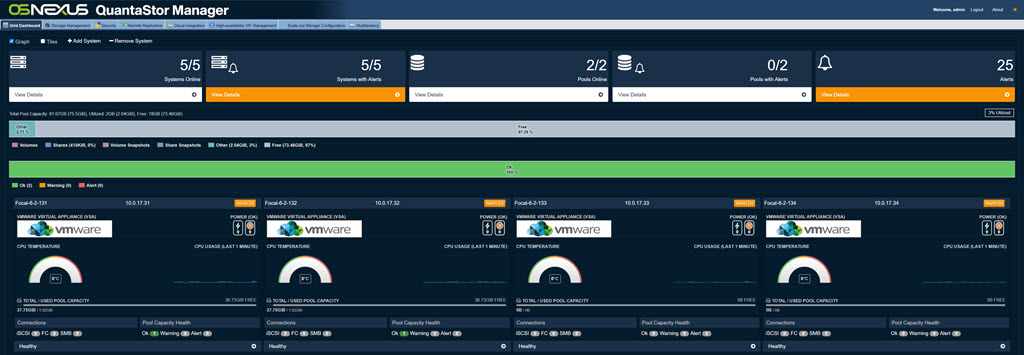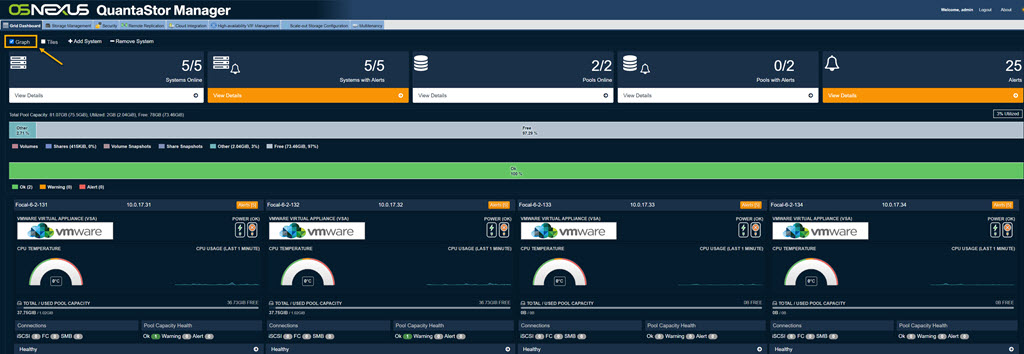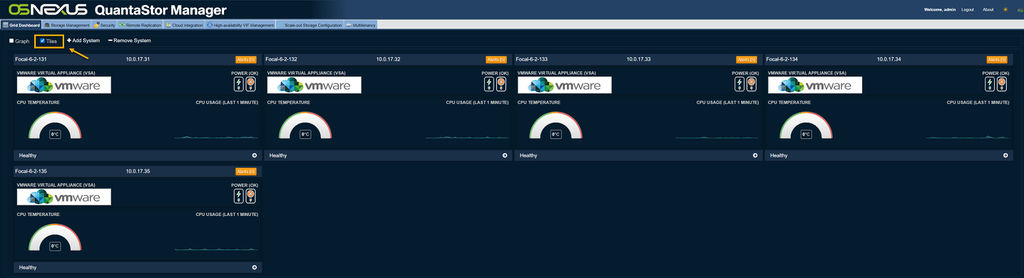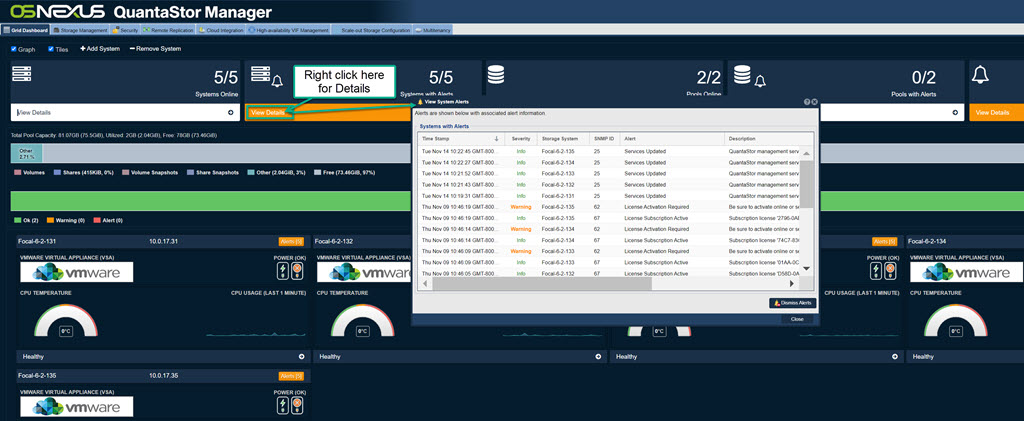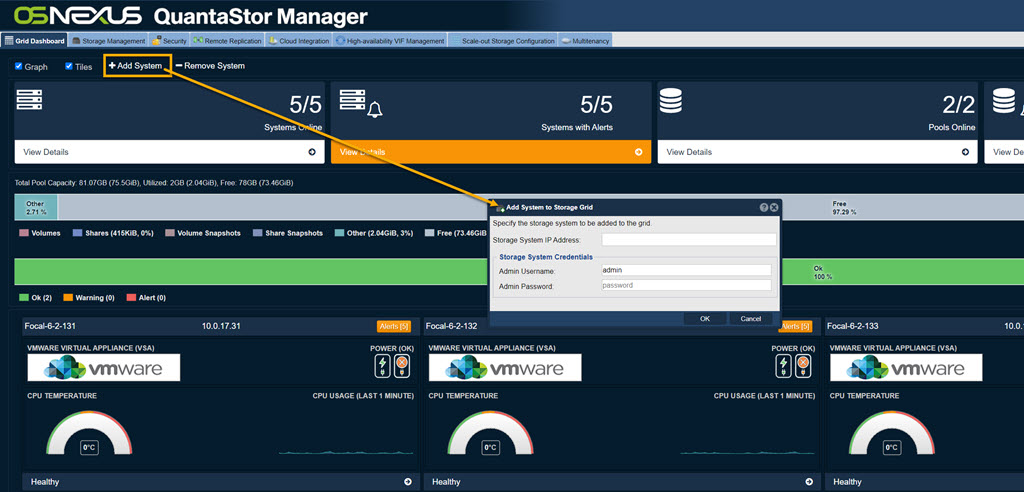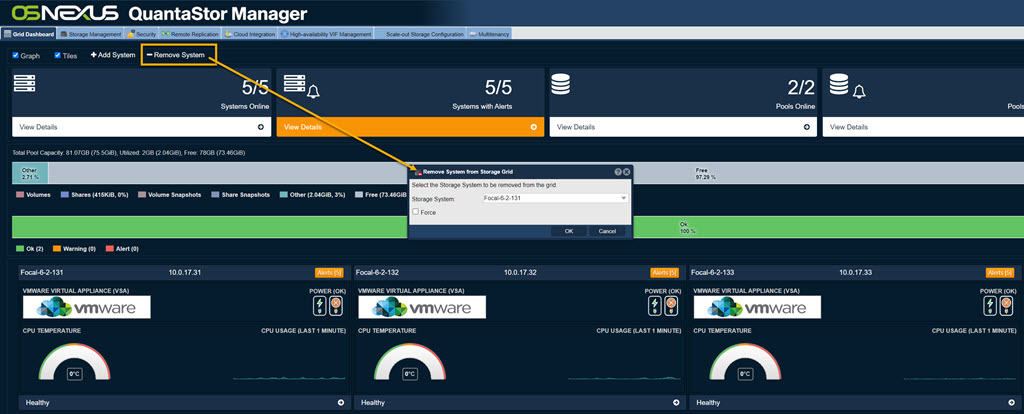Performance Monitoring: Difference between revisions
| (6 intermediate revisions by the same user not shown) | |||
| Line 17: | Line 17: | ||
With the "Tiles" box checked only tiles are displayed. | With the "Tiles" box checked only tiles are displayed. | ||
[[File:Grid Dashboard - Tiles.jpg]] | [[File:Grid Dashboard - Tiles Check.jpg|1024px]] | ||
| Line 25: | Line 25: | ||
<br>The details can be accessed via a click on "View Details" as shown below. When there are no alerts for a System the background will be white. | <br>The details can be accessed via a click on "View Details" as shown below. When there are no alerts for a System the background will be white. | ||
[[File:Grid Dashboard - | [[File:Grid Dashboard - View Details.jpg|1024px]] | ||
== '''+'''Add System == | == '''+'''Add System == | ||
| Line 31: | Line 31: | ||
The "+ Add System" button brings up the Add System to Storage Grid dialog to add additional systems to the grid. | The "+ Add System" button brings up the Add System to Storage Grid dialog to add additional systems to the grid. | ||
[[File:Grid | [[File:Grid Dashbrd - Add System.jpg|1024px]] | ||
== '''-'''Remove System == | == '''-'''Remove System == | ||
| Line 37: | Line 37: | ||
The "- Remove System" button brings up the Remove System from Storage Grid dialog to remove a system from the grid. | The "- Remove System" button brings up the Remove System from Storage Grid dialog to remove a system from the grid. | ||
[[File:Grid | [[File:Grid Dashbrd - Remove System.jpg|1024px]] | ||
{{Template:ReturnToWebGuide}} | {{Template:ReturnToWebGuide}} | ||
Latest revision as of 00:51, 20 November 2023
Grid Dashboard Overview
The Grid Dashboard found on the Main Tab gives a quick visual overview of the Grid's health status. Alert messages can be quickly viewed. Power status and System temperatures are displayed. Network connections and Pool status are also visible. The color of the System Tile Alert buttons will be represented in standard IT health colors (e.g., orange represents Warning).
Note: Overview Tiles with Alerts will be will be represented in standard IT health colors (e.g., orange represents Warning and Red is Critical).
"Graph" Check box
The graph check box shows tiles for Systems Online, Systems with Alerts, Pools Online, Pools with Alerts, and Alerts. Tiles with Alerts will be orange. To see details click "View Details".
"Tiles" Check box
With the "Tiles" box checked only tiles are displayed.
System Alerts
System Alerts are shown in an orange box.
The details can be accessed via a click on "View Details" as shown below. When there are no alerts for a System the background will be white.
+Add System
The "+ Add System" button brings up the Add System to Storage Grid dialog to add additional systems to the grid.
-Remove System
The "- Remove System" button brings up the Remove System from Storage Grid dialog to remove a system from the grid.