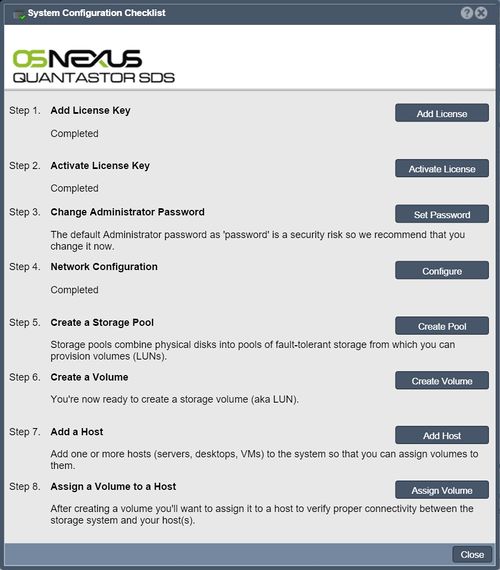Difference between revisions of "Storage System Checklist"
From OSNEXUS Online Documentation Site
m |
m |
||
| Line 1: | Line 1: | ||
| − | + | The '''Getting Started - System Checklist''' consists of a series of shortcuts to help get your QuantaStor system up and running quickly. Every step in the list is available through the normal management interface and is covered in more detail in that section. | |
| + | {| class="wikitable" | ||
| + | |- valign="top" | ||
| + | | [[File:Config Checklist.jpg|500px|none|caption|Getting Started System Checklist]] | ||
| + | | | ||
| + | # '''Add a License Key''' | ||
| + | #* Opens the [[Storage_System_License_Add | Add License]] dialogue. | ||
| + | # '''Activate a License Key''' | ||
| + | #* Opens the [[Storage_System_License_Activate_Online | Activate License]] dialogue to activate on-line. (''Note: requires an internet connection'') | ||
| + | # '''Change Administrator Password''' | ||
| + | #* Opens [[User_Set_Password | Set Password]] dialogue accessed in the [[QuantaStor_Manager_Web_Admin_Guide#Users_.26_Groups_Tab | Users & Groups]] tab. | ||
| + | # '''Network Configuration''' | ||
| + | #* Opens the [[Network_Port_Modify | Modify Network Port]] dialogue. This is normally accessed by right-clicking a network port and selecting '''Modify''', or by selecting the '''Modify''' button from the [[QuantaStor_Manager_Web_Admin_Guide#Storage_Management_Tab | Storage Management Toolbar]] when the ''Storage System'' stack is selected. | ||
| + | # '''Create a Storage Pool''' | ||
| + | #* Opens the [[Create_Storage_Pool |Create Storage Pool]] dialogue. Also available by right-clicking within the ''Storage Pool'' stack and selecting '''Create Storage Pool''', or by selecting the '''Create''' button from the Storage Pool section of the Toolbar when the Storage Pools stack is selected. | ||
| + | # '''Create a Volume''' | ||
| + | #* Opens the [[Storage_Volume_Create|Create Storage Volume]] dialogue. Also available by right-clicking within the ''Storage volume'' stack and selecting '''Create Storage Volume'' or by selecting the '''Create''' button from the Storage Volume section of the Toolbar when the Storage Volumes stack is selected. | ||
| + | # '''Add a Host''' | ||
| + | #* Opens the [[Host_Add|Add Host]] dialogue. Also available by right-clicking within the ''Hosts'' stack and selecting '''Create Host'' or by selecting the '''Add''' button from the Host section of the Toolbar when the Hosts stack is selected. | ||
| + | # '''Assign a Volume to a Host''' | ||
| + | #* Opens the [[Storage_Volume_Assign|Assign/Unassign Storage Volume]] dialogue. The assignments can be made in the menus either in the Storage Volumes or Hosts stack. In either section right-click and select either '''Assign/Unassign Host Access''' or '''Assign Volumes''' respectively. | ||
| + | |} | ||
| − | |||
| − | |||
{{Template:ReturnToWebGuide}} | {{Template:ReturnToWebGuide}} | ||
| − | [[Category: | + | [[Category:Incomplete]] |
[[Category:QuantaStor4]] | [[Category:QuantaStor4]] | ||
[[Category:WebUI Dialog]] | [[Category:WebUI Dialog]] | ||
Revision as of 10:06, 24 July 2018
The Getting Started - System Checklist consists of a series of shortcuts to help get your QuantaStor system up and running quickly. Every step in the list is available through the normal management interface and is covered in more detail in that section.
|